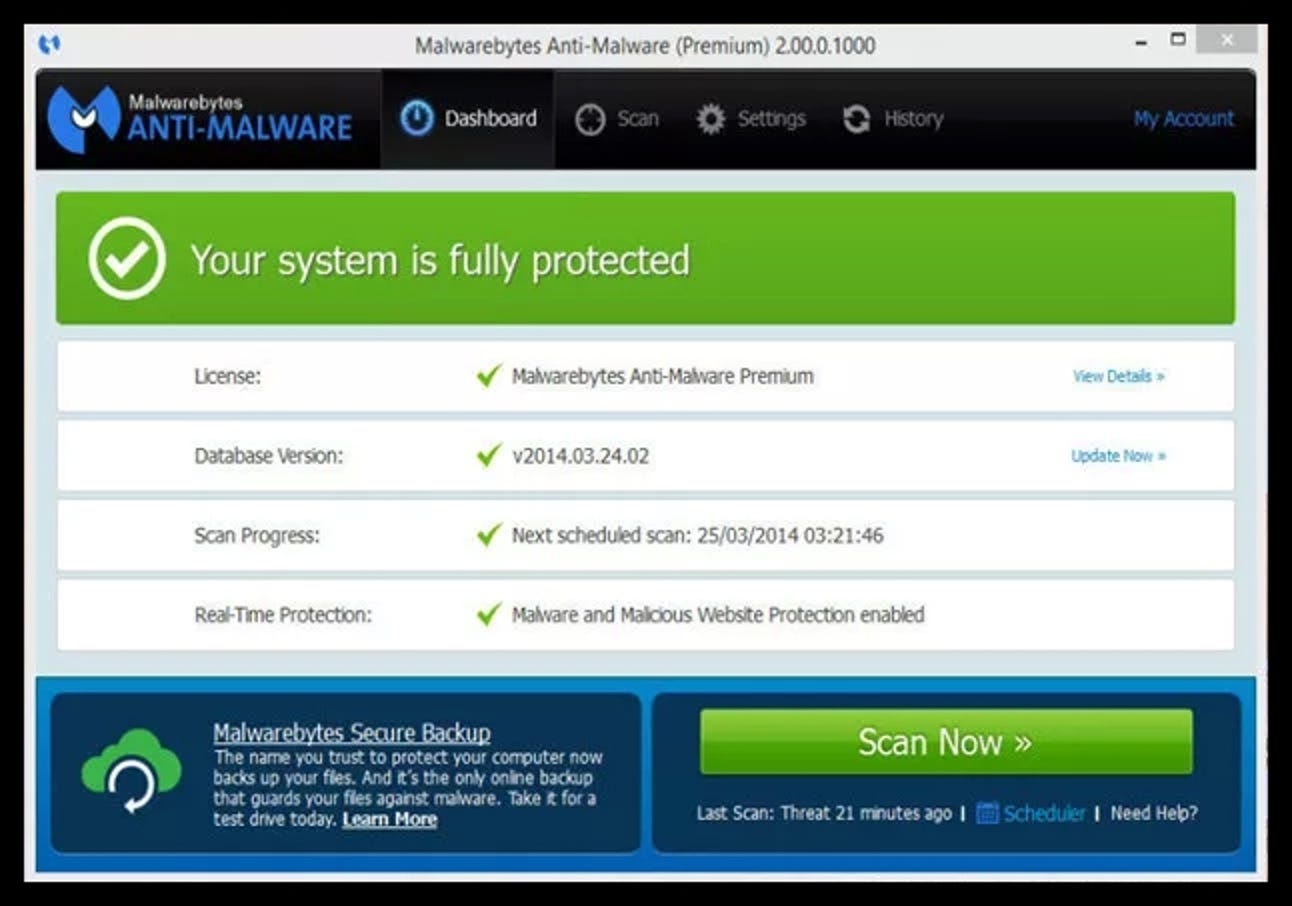Google Lens a été très vanté lors de Google I / O 2017, et nous commençons enfin à voir certaines de ses meilleures fonctionnalités commencer à se répandre. Aujourd’hui, il a la possibilité d’identifier et de sélectionner du texte à partir de ce qu’il voit à travers l’appareil photo de votre smartphone, puis de fournir des résultats basés sur ce texte.
Pour être clair, il s’agit d’une fonctionnalité qui est disponible dans la fonction Lens de Google Photos depuis un certain temps maintenant, mais elle fonctionne enfin en vue en direct dans Assistant. Cela rend la recherche de résultats basée sur le texte sélectionné beaucoup plus rapide, car au lieu d’avoir à prendre une photo et à utiliser Lens in Photos pour trouver le texte, il vous suffit de lancer Assistant et Lens.
Utilisation de Google Lens pour sélectionner du texte
Accéder à Lens dans Assistant est assez simple. Tout d’abord, appuyez longuement sur le bouton d’accueil de votre téléphone pour lancer l’Assistant. Vous pouvez également dire «OK Google» ou «Hey Google» pour lancer l’Assistant avec votre voix (en supposant que cette fonctionnalité soit activée, bien sûr).
À partir de là, appuyez sur l’icône Objectif dans le coin inférieur droit. Cela devrait ouvrir la caméra à l’intérieur de l’Assistant. Si c’est la première fois que vous utilisez cette fonction, vous devrez lui accorder l’accès à votre caméra.

Maintenant, appuyez simplement sur le texte que vous souhaitez sélectionner. Lens fera son travail, en mettant en évidence tout le texte disponible qu’il reconnaît, puis en fournissant des suggestions basées sur ce texte.


Si vous souhaitez rechercher une partie très spécifique du texte, vous pouvez appuyer longuement sur le texte en surbrillance pour faire une sélection. Boom, voilà.