Êtes-vous à la recherche d’un moyen simple d’être averti des nouveaux e-mails et d’accéder / gérer votre compte? Ensuite, vous voudrez certainement jeter un coup d’œil à l’extension Google Mail Checker Plus.
Installation
Lorsque la fenêtre du message de confirmation apparaît, vous devrez cliquer sur «Installer» pour terminer l’ajout de l’extension à Chrome.
Une fois l’installation terminée, vous verrez votre nouvelle «Icône de la barre d’outils Google Mail Checker Plus» et une page affichant le journal des modifications de l’extension.
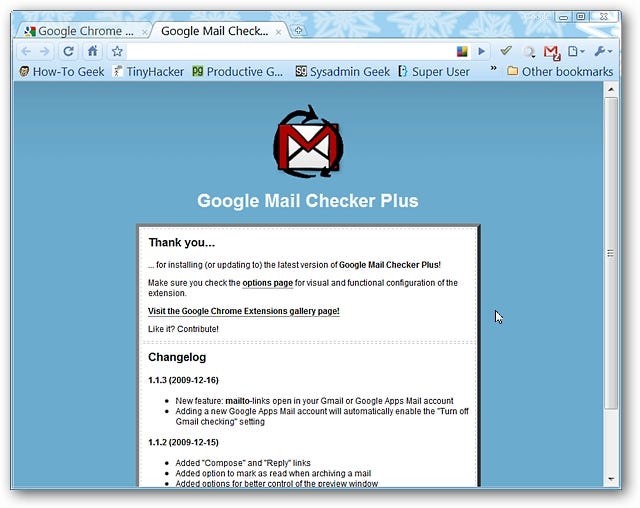
Avant d’utiliser l’extension, vous devez jeter un coup d’œil rapide aux options pour voir si vous souhaitez (ou avez besoin) de modifier les paramètres pour que Google Mail Checker Plus fonctionne au mieux pour vos besoins personnels. Il existe deux méthodes pour accéder aux options… la première est via la «fenêtre de prévisualisation» (petite icône de clé dans le coin supérieur droit)…

Et la seconde se fait via la « Page des extensions Chrome ».

Voici les options disponibles. Vous pouvez choisir un jeu d’icônes qui correspondra le mieux à votre thème actuel, modifier le paramètre «Fenêtre de prévisualisation», activer divers paramètres (tels que Masquer le nombre d’e-mails non lus, Ouvrir l’onglet de rédaction dans et Vérifier tous les dossiers pour les e-mails non lus ), choisissez « Intervalle d’interrogation » et / ou ajoutez des domaines pour vos comptes Google Apps.

Si vous êtes curieux de connaître l’un des paramètres, passez simplement votre souris sur le «Symbole de point d’interrogation» et vous verrez une fenêtre contextuelle expliquant ce paramètre particulier.

Google Mail Checker Plus en action
Chaque fois que vous avez des e-mails non lus, vous verrez un petit numéro attaché et une couleur d’icône spécifique pour «Icône de la barre d’outils»…
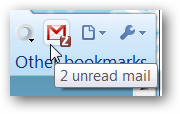
Cliquez sur «Icône de la barre d’outils» pour ouvrir la «Fenêtre d’aperçu». Vous pourrez voir l’expéditeur, le sujet et un aperçu de l’e-mail lui-même bien divisé par de petites «barres de contrôle» pour chaque e-mail individuel. Notez que vous pouvez directement «Supprimer, Marquer comme spam, Archiver et / ou Marquer comme lu» les e-mails affichés. Si vous souhaitez «Répondre» à un e-mail, utilisez la petite icône sous «Lire».
Les icônes en haut de la «Barre de contrôle» sont les suivantes: Libellé, Rédiger un nouvel e-mail, Actualiser et Options.
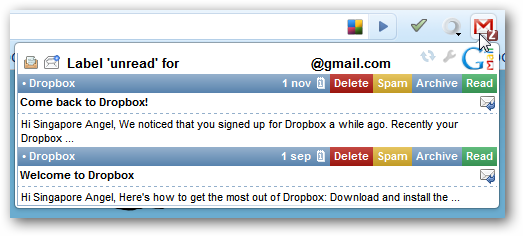
Cliquer sur le sujet ouvrira votre e-mail dans un nouvel onglet…
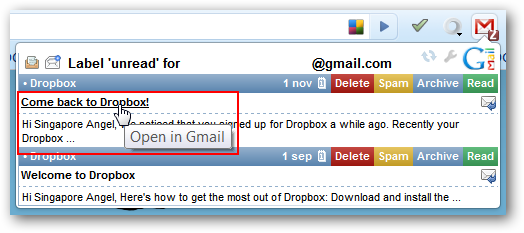
Et affichez-le de la même manière que vous le verriez normalement si vous accédez directement à votre compte.
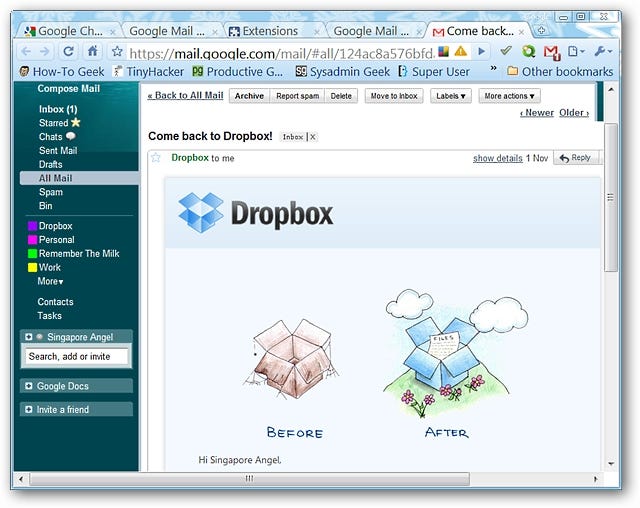
Si vous cliquez sur «Répondre» (ou «Rédiger un nouvel e-mail») dans la «Fenêtre de prévisualisation», une «Fenêtre de rédaction» ciblée s’ouvrira dans un nouvel onglet.
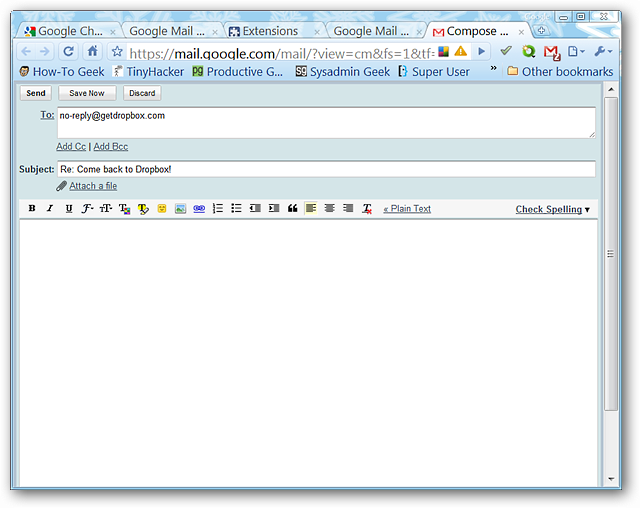
Conclusion
Si vous vouliez une bonne façon de suivre votre compte de messagerie tout au long de la journée, alors c’est une extension qui vaut la peine d’être examinée.
Liens
Téléchargez l’extension Google Mail Checker Plus (extensions Google Chrome)


