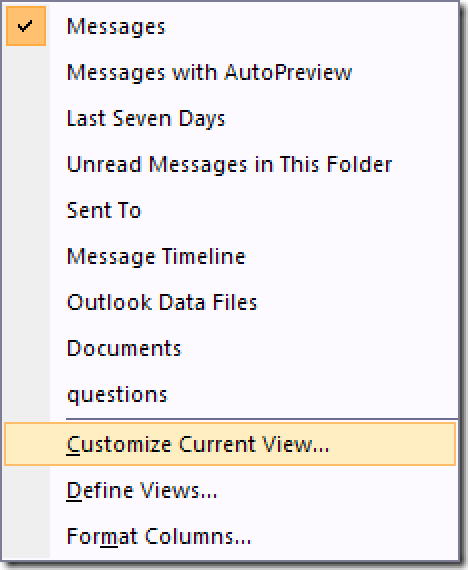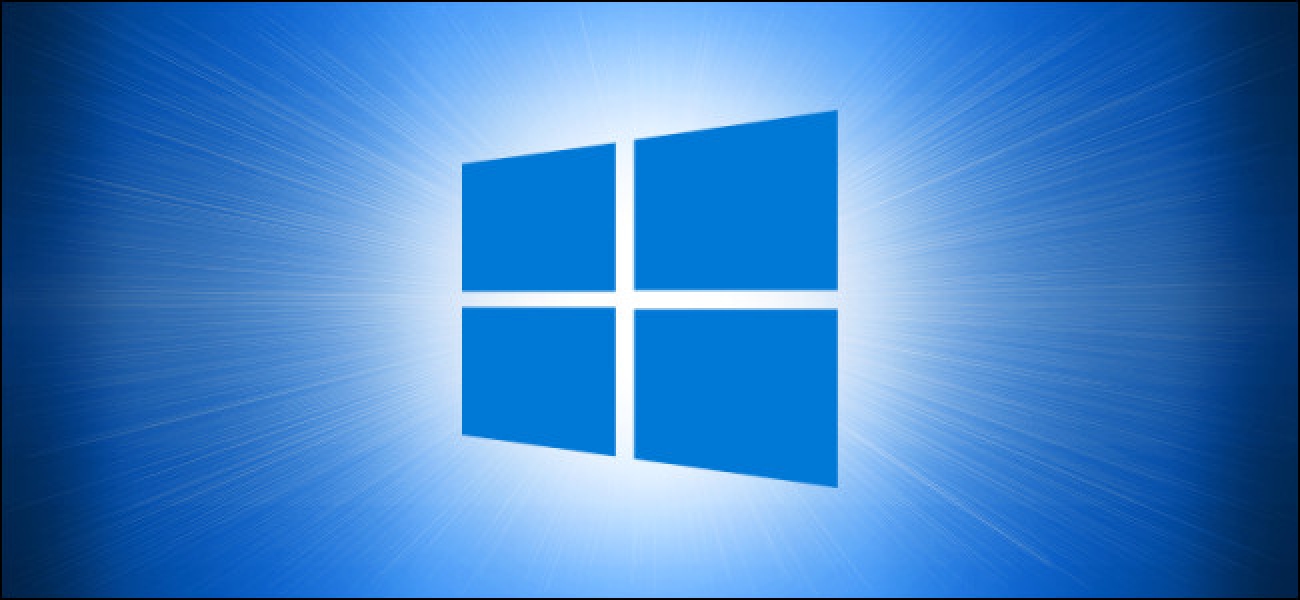Frustré par le manque de fonctionnalités ou de mise en page de l’Explorateur Windows? Vous voulez éviter d’installer de nombreux addons juste pour obtenir ce dont vous avez besoin? Alors CubicExplorer est exactement ce que vous recherchez, le tout emballé dans un seul paquet.
Installation
L’installation de CubicExplorer est rapide et simple avec seulement quatre fenêtres du début à la fin. Dans la première fenêtre, vous remarquerez que CubicExplorer utilise une licence publique Mozilla.
Sélectionnez facilement le dossier d’accueil dans lequel vous souhaitez installer CubicExplorer.
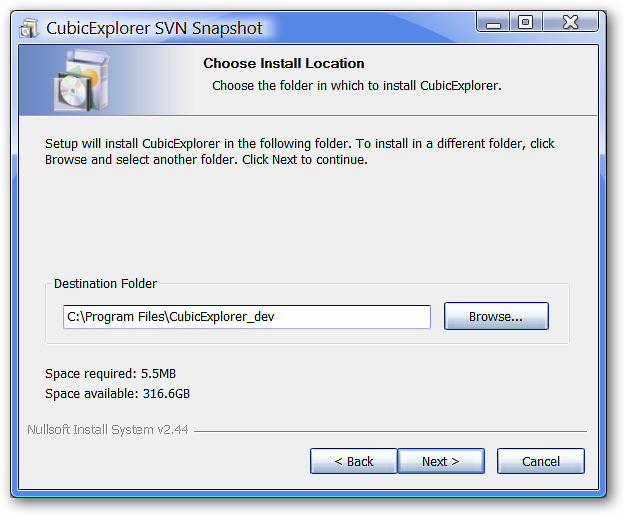
Il s’agit de l’aspect et de la disposition par défaut de CubicExplorer lors du premier démarrage après l’installation.

Paramètres de CubicExplorer
La première chose que vous devrez faire si vous prévoyez d’exécuter plusieurs instances de CubicExplorer est d’aller dans le «Menu Outils» et de sélectionner «Options». Une fois que vous avez ouvert la fenêtre des options, désélectionnez «Instance unique uniquement». À ce stade, vous pouvez également choisir le type de session avec lequel CubicExplorer ouvrira à chaque fois.

La section Onglets propose des options pour le contenu des onglets et les actions de changement d’onglet.

Dans la section Affichage, vous pouvez choisir des thèmes (également disponibles via le «Menu Affichage») et modifier les paramètres du panneau des signets, du panneau des dossiers et des options d’affichage des fichiers.
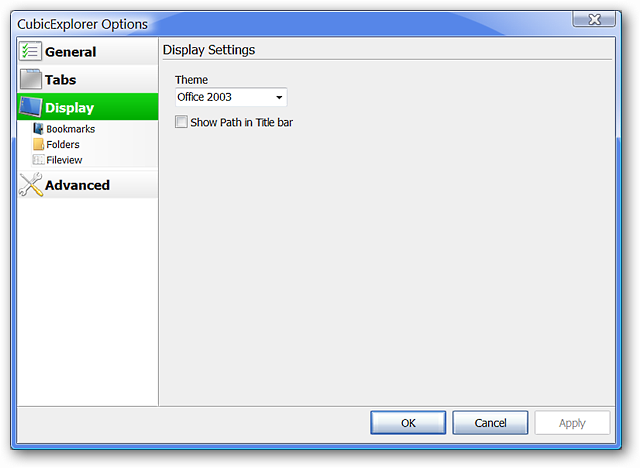
Si vous souhaitez approfondir et modifier les paramètres individuels, vous pouvez le faire dans la section avancée. Ici, vous pouvez modifier les paramètres individuels dans les zones suivantes: AddressBar, BookmarksPanel, FileSearch, FileView, FilterPanel, FolderPanel, MainForm, QuickView, Sessions, StackPanel, Tabs et TextEditor. Les modifications se font facilement avec les menus déroulants (comme indiqué dans la capture d’écran ci-dessous) ou en modifiant les valeurs dans le champ sélectionné.

Personnalisation de la disposition de CubicExplorer
En utilisant le «Menu Affichage», vous pouvez facilement choisir les barres d’outils et les panneaux que vous souhaitez utiliser / afficher en un seul clic. Il est si facile d’adapter CubicExplorer à vos besoins.


Ici, vous pouvez voir la fonction facile de «glisser-déposer» pour la personnalisation de la barre d’outils en action. Même la barre d’adresse peut être facilement déplacée en fonction de votre style.

Vous pouvez également ajouter des boutons individuels pour personnaliser davantage l’interface de la barre d’outils. Allez dans le «Menu Outils» et sélectionnez «Personnalisateur…». Faites un clic gauche sur le bouton que vous souhaitez ajouter et en maintenant le bouton de la souris enfoncé, faites-le glisser vers la position souhaitée sur votre barre d’outils.
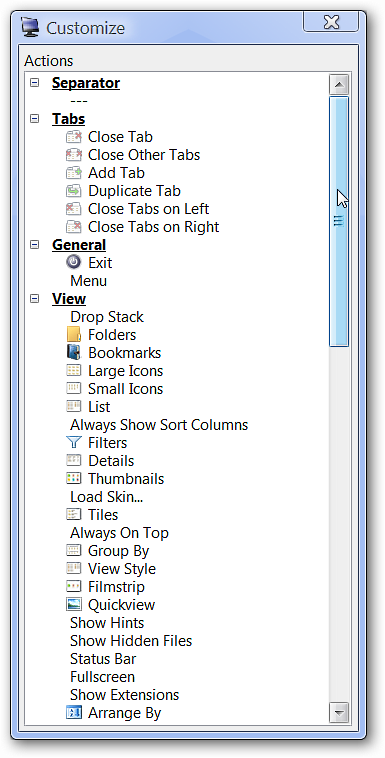
Un exemple de ce à quoi CubicExplorer peut ressembler avec juste un peu de personnalisation et plusieurs onglets affichés.

Amusez-vous avec votre nouveau gestionnaire de fichiers personnalisé et facile à utiliser!
Liens
MISE À JOUR: Les liens de téléchargement ont été supprimés en raison de l’abandon du logiciel par le développeur et de la disparition du site Web du développeur.
CubicExplorer SVN Snapshot (version 0.91.0.1168) – Fichier Exe et Édition Portable
CubicExplorer (version 0.90.0.1131) – Fichier Exe et Édition Portable
Page d’accueil de CubicExplorer
Afficher et imprimer des raccourcis pour CubicExplorer