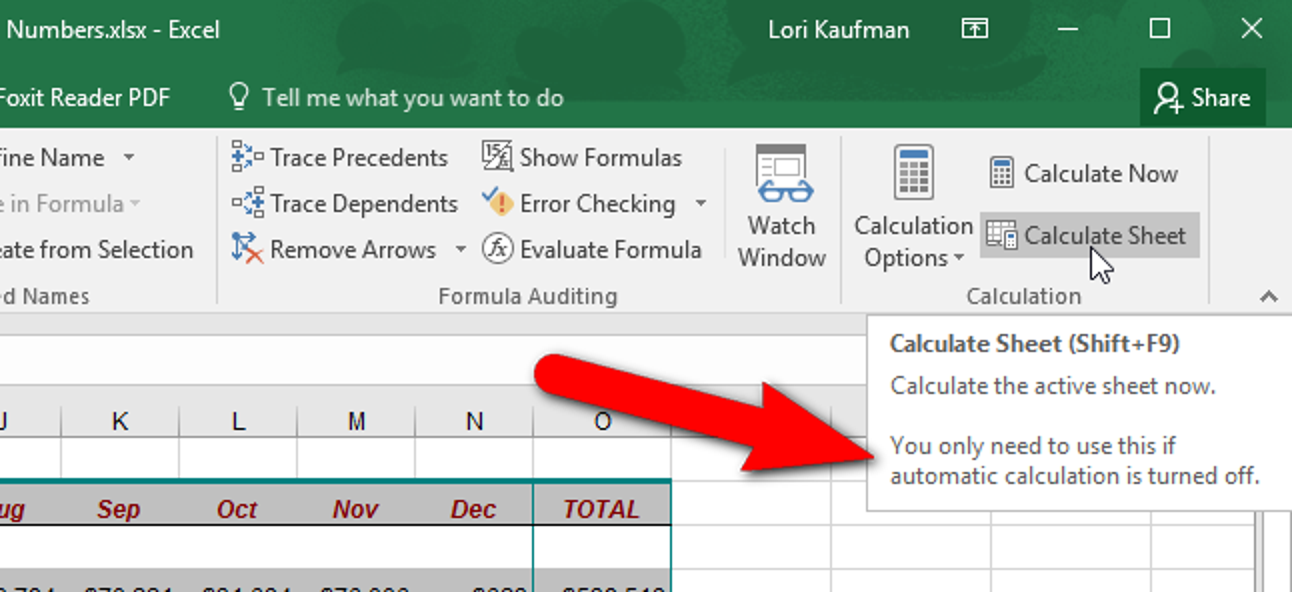Êtes-vous fatigué de faire des allers-retours entre les fenêtres pour faire votre travail? Voici un outil pratique qui vous permet de garder n’importe quelle fenêtre toujours au top lorsque vous en avez besoin.
Il existe de nombreuses façons d’utiliser efficacement plusieurs fenêtres, mais il semble parfois que vous deviez en garder une plus petite devant une plus grande fenêtre et elles ne correspondent jamais tout à fait correctement. Que vous essayiez d’utiliser la calculatrice et un formulaire Web en même temps, ou que vous voyiez la musique diffusée pendant que vous vous tenez au courant de vos actualités, il existe de nombreux scénarios dans lesquels il peut être utile de garder une fenêtre toujours au top. Il existe de nombreux utilitaires pour ce faire, mais ils sont souvent inutilement compliqués et gonflés. Nous examinons ici une meilleure solution d’Amit, notre ami chez Digital Inspiration.
Toujours au top
Grâce à AutoHotkey, vous pouvez facilement toujours garder n’importe quelle fenêtre au-dessus de toutes les autres sur votre écran. Vous pouvez le télécharger en tant que petit exe et l’exécuter directement, ou le créer avec un simple script dans AutoHotkey. Pour plus de simplicité, nous avons simplement téléchargé l’application et l’avons exécutée directement.
Pour ce faire, téléchargez Always on Top () et décompressez le fichier.
Une fois que vous l’avez lancé, sélectionnez simplement la fenêtre que vous souhaitez garder en haut et appuyez sur Ctrl + Espace. Ce programme restera désormais au premier plan, même s’il ne s’agit pas de la fenêtre active. Voici une capture d’écran d’une boîte de dialogue d’inscription Hotmail dans Chrome avec le bloc-notes conservé en haut. Notez que le Bloc-notes n’est pas l’application active, mais il est toujours au top.

Si vous souhaitez supprimer l’épinglage de la fenêtre en haut, sélectionnez simplement la fenêtre et appuyez à nouveau sur Ctrl + espace. Vous pouvez également garder plusieurs fenêtres épinglées à la fois, même si vous risquez d’encombrer votre bureau rapidement!
Always on Top continuera à fonctionner dans votre barre d’état système, et vous pouvez la quitter ou la suspendre en cliquant avec le bouton droit sur son icône dans la barre d’état et en sélectionnant respectivement quitter ou suspendre.

Créez votre propre utilitaire Always on Top avec AutoHotkey
Si vous êtes fan d’AutoHotkey, vous pouvez créer votre propre script AutoHotkey pour garder les fenêtres au top simplement et facilement avec une seule ligne de code:
^SPACE:: Winset, Alwaysontop, , A
Créez simplement un nouveau fichier, insérez le code et enregistrez-le en texte brut avec l’extension de fichier .ahk. Si AutoHotkey est installé, double-cliquez simplement sur ce fichier pour obtenir exactement les mêmes fonctionnalités que la version prédéfinie.
Conclusion
C’est un excellent moyen de garder une fenêtre à portée de main et cela peut être bénéfique dans de nombreux scénarios. Par exemple, vous pouvez l’utiliser pour copier des données à partir d’un PDF ou d’une image dans un formulaire ou une feuille de calcul, et cela économise beaucoup de clics et de temps.
Liens:
Téléchargez Always on Top depuis Digital Inspiration
Téléchargez AutoHotkey si vous souhaitez le créer vous-même