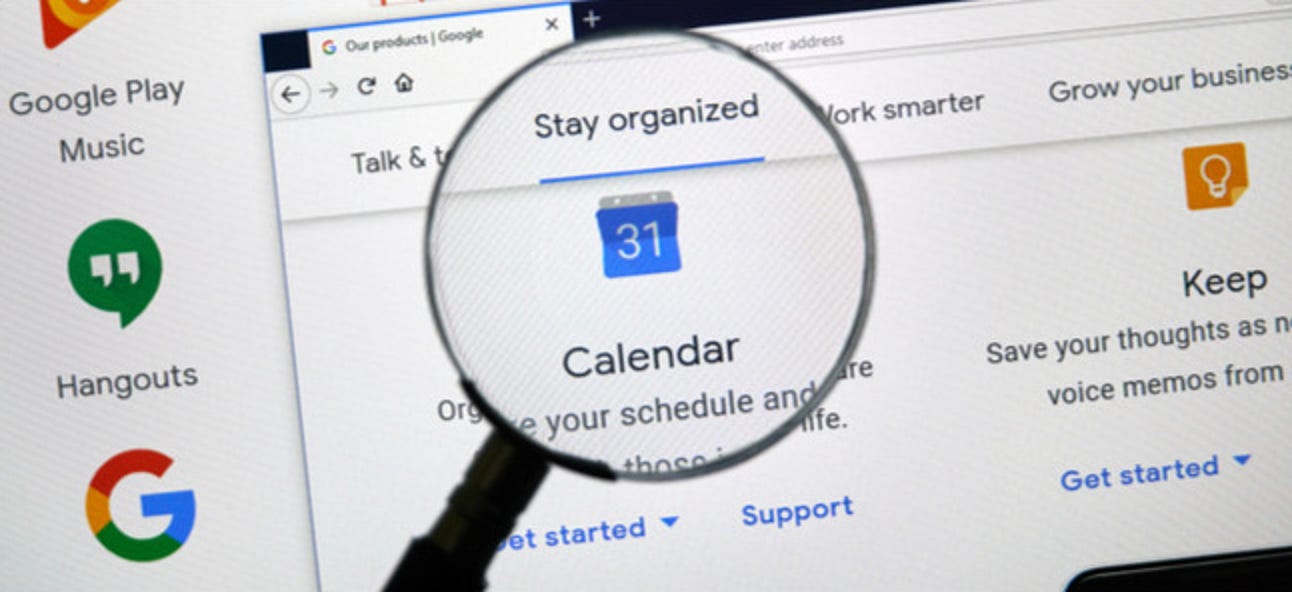Issarawat Tattong / Shutterstock.com
macOS Catalina introduit de nouveaux contrôles de sécurité. Par exemple, les applications doivent désormais demander votre autorisation avant d’accéder à des parties du lecteur où sont conservés des documents et des fichiers personnels. Jetons un coup d’œil aux nouveautés en matière de sécurité dans Catalina.
Certaines applications nécessitent une autorisation pour accéder à vos fichiers
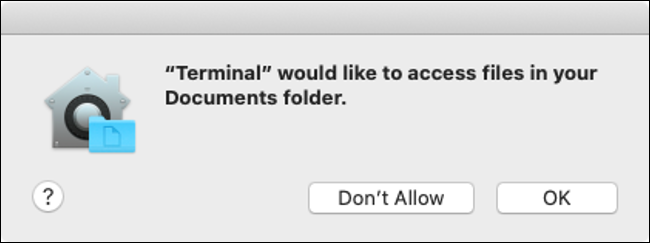
Les applications doivent maintenant demander l’autorisation d’accéder à certaines parties de votre système de fichiers. Cela inclut vos dossiers Documents et Bureau, votre lecteur iCloud et tous les volumes externes actuellement connectés à votre Mac (y compris les lecteurs flash, les cartes mémoire, etc.). C’est le changement qui a fait les gros titres.
Apple pousse depuis un certain temps l’accès basé sur les autorisations sur iOS, et nous constatons que de plus en plus de ces politiques de sécurité se retrouvent dans macOS. Lorsque vous effectuez la première mise à niveau vers Catalina, cela peut entraîner une vague de boîtes de dialogue de demande d’autorisation. Cela a conduit certains à comparer la fonctionnalité aux invites de sécurité en plein écran de Windows Vista (mais en réalité, c’est loin d’être aussi flagrant).
Expérience de première course inédite de Catalina.
Et je n’ai même pas encore commencé à faire du vrai travail.
Cela pourrait être le moment brillant d’Apple sous Windows Vista. pic.twitter.com/CxuVhA3BxV
– Tyler Hall (@tylerhall) 7 octobre 2019
Du point de vue de la sécurité, c’est un changement à saluer, même si cela peut prendre un certain temps pour s’y habituer. Toutes les applications ne demanderont pas non plus l’accès. Lors de nos tests, nous avons pu ouvrir et enregistrer des fichiers à l’aide de l’éditeur de démarques Typora, mais en accédant au dossier Documents dans Terminal à l’aide du cd ~/Documents/ commande a demandé une autorisation.
Dirigez-vous vers Préférences système> Sécurité et confidentialité> Confidentialité et cliquez sur l’option « Fichiers et dossiers » pour voir toutes les applications qui ont demandé l’accès. Vous pouvez également accorder l’accès à l’ensemble de votre disque en cliquant sur «Accès complet au disque». Notez que certaines applications, comme les recherches de fichiers en double, exigeront que vous autorisiez l’accès à l’ensemble de votre lecteur à l’aide de ce menu.
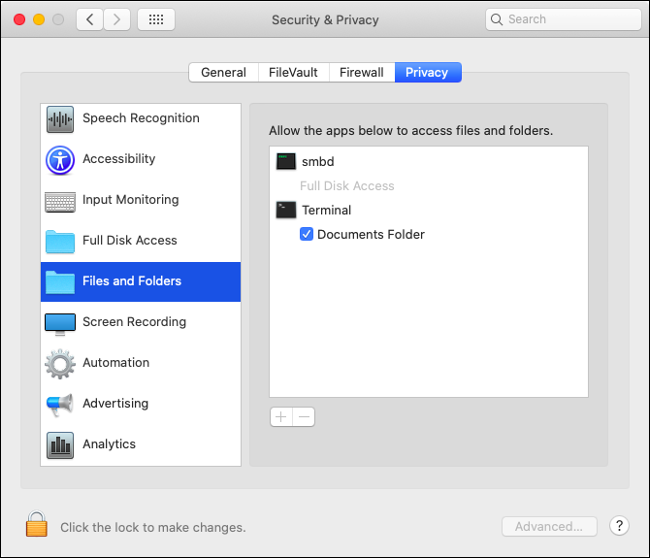
Pour apporter des modifications, cliquez d’abord sur l’icône de verrouillage dans le coin inférieur gauche de la fenêtre, puis saisissez votre mot de passe administrateur (ou utilisez Touch ID si vous avez un lecteur d’empreintes digitales). Vous pouvez ensuite cocher la case à côté de l’application en question pour accorder l’accès.
Surveillance des entrées, enregistrement d’écran et Safari
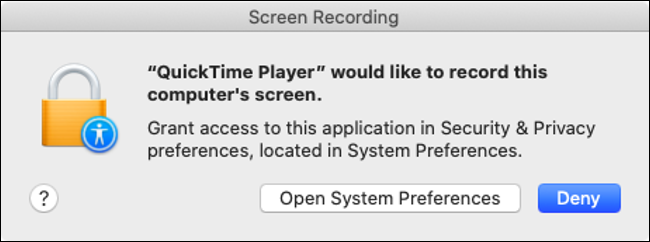
L’accès au disque n’est pas le seul changement des autorisations dans macOS Catalina. Apple exige désormais que les applications demandent l’autorisation de consigner les entrées au clavier et de faire des enregistrements d’écran. Vous trouverez des options pour chacun d’entre eux sous «Surveillance des entrées» et «Enregistrement d’écran» dans Préférences système> Sécurité et confidentialité> Confidentialité.
La surveillance des entrées fait référence à toute entrée de texte qui n’est pas gérée par le système d’exploitation, tout comme le paramètre «Autoriser l’accès total» sur iOS pour les claviers tiers. Cela pourrait aider à se protéger contre les enregistreurs de frappe. Les restrictions d’enregistrement d’écran empêchent les applications d’enregistrer quoi que ce soit sur votre écran sans autorisation. Cette restriction affecte les applications telles que QuickTime Player d’Apple, vous invitant à «Ouvrir les préférences système», cliquez sur le verrou pour autoriser les modifications, puis accordez manuellement l’autorisation.
Dans Safari, il vous sera également demandé d’autoriser ou de refuser les demandes de téléchargement de fichiers à partir de domaines spécifiques ou de partager votre écran. Vous pouvez affiner vos choix en lançant le navigateur puis en cliquant sur Safari> Préférences> Sites Web. Vous pouvez accorder une autorisation de façon permanente, refuser catégoriquement ou inviter le site Web à vous demander à chaque fois en utilisant les contrôles fournis.
macOS est maintenant stocké sur un volume de disque séparé
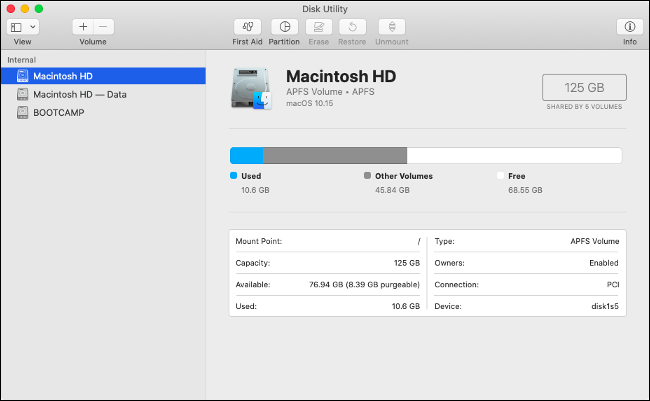
Pendant le processus d’installation de macOS Catalina, votre volume système principal est divisé en deux: un volume en lecture seule pour les fichiers système de base (votre système d’exploitation) et un autre volume pour les données qui permet à la fois l’accès en lecture et en écriture. Vous n’aurez rien à faire; l’installateur s’en charge pour vous.
Cela place tous les fichiers les plus importants du système d’exploitation dans un seul volume en lecture seule qui ne peut pas être modifié par vous ou l’une de vos applications. Vous ne pourrez pas voir le deuxième volume à moins que vous n’ouvriez l’Utilitaire de disque. Dans la barre latérale, vous devriez trouver deux volumes: un ancien «Macintosh HD» (votre système d’exploitation) et un «Macintosh HD – Data» pour tout le reste.
Ce changement est quelque chose que la plupart des utilisateurs ne remarqueront pas. Cela n’affecte pas le fonctionnement quotidien de votre ordinateur, et le seul moment où le volume en lecture seule sera affecté par quoi que ce soit est lorsque vous mettez à jour votre Mac. Tout ce que vous devez savoir, c’est que le changement rend encore plus difficile pour les applications malveillantes d’endommager la partie de votre disque où sont conservées les données les plus sensibles du système d’exploitation.
Gatekeeper obtient une mise sous tension
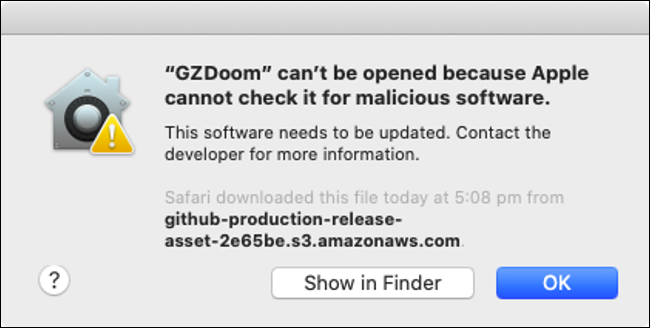
Gatekeeper est la technologie qui intervient chaque fois que vous essayez d’exécuter une application qui ne provient pas du Mac App Store et qui n’a pas été signée à l’aide d’un certificat de développeur autorisé. Gatekeeper vous empêche d’exécuter des applications douteuses sur votre Mac, pour le meilleur ou pour le pire, et dans Catalina, il fait l’objet d’une mise à niveau.
Les applications seront désormais vérifiées pour les logiciels malveillants à l’aide de Gatekeeper chaque fois qu’elles s’exécutent. Auparavant, cela ne se produisait que la première fois que vous tentiez d’ouvrir l’application. Pour accélérer le processus, Apple a lancé un nouveau processus de notarisation où les développeurs doivent soumettre leurs applications à Apple pour qu’elles soient pré-approuvées comme sûres.
Si Gatekeeper constate qu’une application a été notariée, il sait qu’il ne doit pas la rechercher à la recherche de logiciels malveillants à chaque fois qu’elle est lancée. À partir de macOS Catalina, tout développeur qui a signé son application avec un certificat Apple Developer ID doit également soumettre ses applications à la notarisation d’Apple afin de passer les contrôles de Gatekeeper. Cela se traduit par plus de paperasserie et des obstacles pour les développeurs, mais plus de tranquillité d’esprit pour les consommateurs.
N’oubliez pas que vous pouvez toujours installer et exécuter des applications qui ne sont pas signées avec des certificats de développeur ou téléchargées depuis le Mac App Store:
- Lancez l’application que vous essayez d’exécuter et acceptez l’avertissement Gatekeeper qui empêche l’application de s’exécuter.
- Accédez à Préférences système> Sécurité et confidentialité> Général et recherchez une note en bas de l’écran sur le refus du lancement d’une application.
- Cliquez sur «Ouvrir quand même» pour contourner Gatekeeper et lancer l’application.
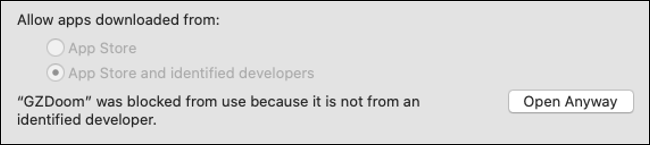
Le verrouillage d’activation arrive sur les Mac avec une puce T2
 apple.com
apple.com
Le verrouillage d’activation a d’abord été ajouté aux iPhones pour dissuader les voleurs. La fonctionnalité verrouille tout appareil iOS sur votre identifiant Apple, ce qui nécessite que vous vous connectiez à l’aide de vos informations d’identification si vous souhaitez restaurer l’appareil aux paramètres d’usine. Ceci afin qu’un voleur ne puisse pas voler votre téléphone ou votre tablette, le réinitialiser aux paramètres d’usine, puis le revendre comme appareil d’occasion.
Cette même technologie fait maintenant son chemin dans macOS Catalina. Cela ne fonctionne que si votre Mac dispose de la puce T2 d’Apple, un morceau de silicium personnalisé qui transforme le «contrôleur de gestion système, le processeur de signal d’image, le contrôleur audio et le contrôleur SSD» en un seul élément matériel. La puce T2 se trouve actuellement sur les ordinateurs Mac suivants:
- MacBook Pro 2018 ou version ultérieure
- MacBook Air 2018 ou version ultérieure
- iMac Pro (tous les modèles)
- Mac mini 2018 ou version ultérieure
Pour profiter du verrouillage d’activation, assurez-vous que le service «Localiser mon Mac» est activé sous Préférences Système> Identifiant Apple> iCloud. Si vous avez l’intention de vendre votre Mac, assurez-vous de désactiver le service «Localiser mon Mac» avant de le faire. Vous devez également réinstaller macOS et effacer toutes les données personnelles avant de le vendre.
Vous ne savez pas quel Mac vous possédez? Cliquez sur le logo Apple dans le coin supérieur gauche, puis choisissez «À propos de ce Mac» pour voir l’année, le modèle et d’autres spécifications techniques.
«Find My» vous aide à localiser des appareils et des amis
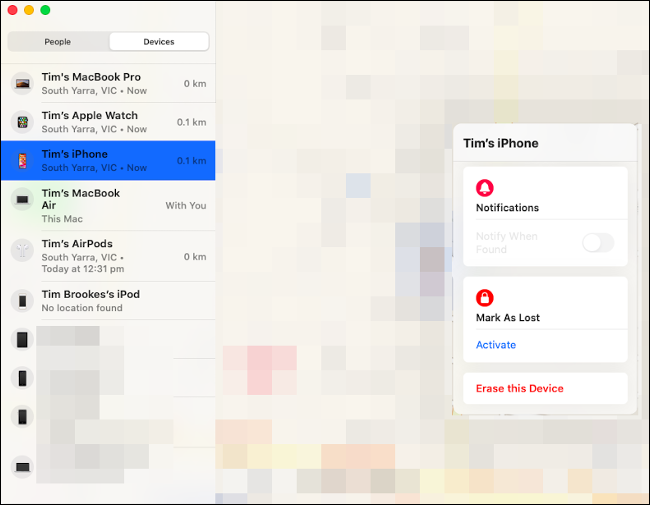
Apple a révisé son service «Find My iPhone» et l’a renommé simplement «Find My» à la place. Le service n’était auparavant disponible que via iCloud.com et via les applications iPhone et iPad. Mais, dans macOS Catalina, Apple a inclus une application dédiée «Find My» pour garder une trace de tous vos appareils.
La nouvelle application comprend la possibilité de suivre non seulement les appareils liés à votre identifiant Apple, mais également vos amis. Auparavant, l’application «Find My Friends» d’Apple était utilisée à cette fin, mais l’application «Find My» aura une double fonction à l’avenir. Vous pouvez partager votre position à l’aide de cette application en cliquant sur «Partager ma position», en saisissant votre adresse e-mail et en cliquant sur Envoyer.
N’oubliez pas que «Find My» ne fonctionne qu’avec les autres utilisateurs Apple. La personne avec laquelle vous partagez votre position aura besoin d’un identifiant Apple et d’un accès au service «Find My» via un iPhone, un iPad ou un Mac pour participer. Vous pouvez également partager votre position à l’aide de votre appareil iOS à partir de l’application Messages, ce qui est généralement une meilleure idée puisque la plupart d’entre nous se promènent avec nos téléphones plutôt que nos MacBook.
Cliquez sur l’onglet «Appareils» pour voir tous vos appareils, ainsi que leurs emplacements actuels et connus en dernier. Cliquez sur un appareil pour le sélectionner, puis cliquez sur le bouton d’information «i» pour voir plus d’options. Selon l’appareil, vous pourrez peut-être lire un son, marquer l’appareil comme perdu et même effacer l’appareil à distance.
Toutes les petites choses
Comme c’est le cas avec chaque nouvelle version de macOS, il existe de nombreux changements mineurs que vous ne remarquerez peut-être pas au début. L’un des meilleurs est la possibilité d’approuver les demandes d’administration sur votre Apple Watch. Si vous pouvez utiliser votre Apple Watch pour déverrouiller votre Mac, vous pouvez l’utiliser pour accorder à l’administrateur l’autorisation d’installer des applications, de supprimer des fichiers, etc.
Safari intensifie son jeu de sécurité en vous faisant savoir si vos mots de passe sont trop faibles. Safari proposera également de nouveaux mots de passe «forts» et les enregistrera sur votre trousseau iCloud. L’application Notes vous permettra également désormais de partager des notes en lecture seule. Cliquez sur le bouton «Ajouter des personnes», puis modifiez le champ «Autorisation» sur «Seules les personnes que vous invitez peuvent afficher» pour partager une note sans autorisation d’écriture complète.
Ce ne sont là que quelques-uns des changements apportés à macOS Catalina, qui est maintenant disponible.