Les filtres dans Google Sheets vous permettent d’analyser les données de votre document en n’affichant que ce que vous voulez. Cependant, cela change également la façon dont les autres voient le document. Voici comment utiliser les vues filtrées pour laisser la vue de chaque collaborateur inchangée.
Allumer Google Sheets et ouvrez une feuille de calcul pour commencer.
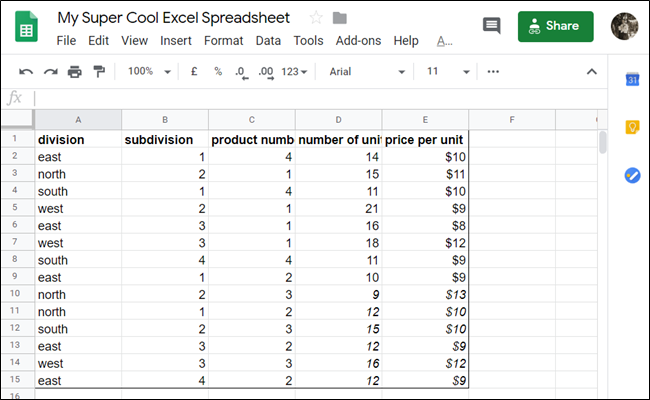
Cliquez sur Données> Vues filtrées> Créer une nouvelle vue filtrée.

Pour ce guide, nous voulons filtrer tout ce qui dans le tableau a un prix unitaire supérieur à 10 $. Cliquez sur l’icône de filtre dans le champ « Prix par unité ».
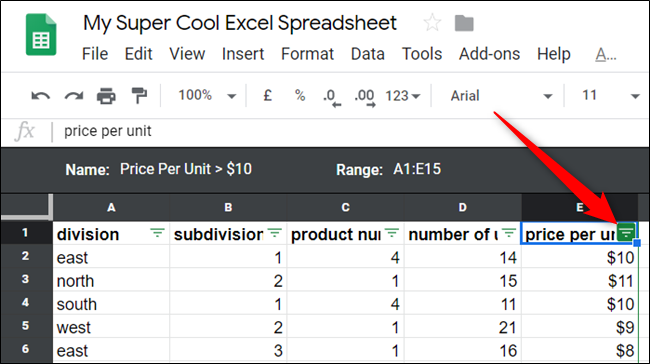
Pour cette partie suivante, vous pouvez choisir de filtrer soit par valeurs, soit par conditions pour analyser vos données. «Filtrer par valeur» offre un moyen simple de voir les données et de choisir des valeurs spécifiques dans la colonne. «Filtrer par condition» vous offre une approche beaucoup plus granulaire avec la possibilité d’ajouter des formules personnalisées pour rechercher des données.
Tout d’abord, cliquez sur « Filtrer par condition » pour développer la section, cliquez sur la liste déroulante, puis cliquez sur l’option « Supérieur à ».
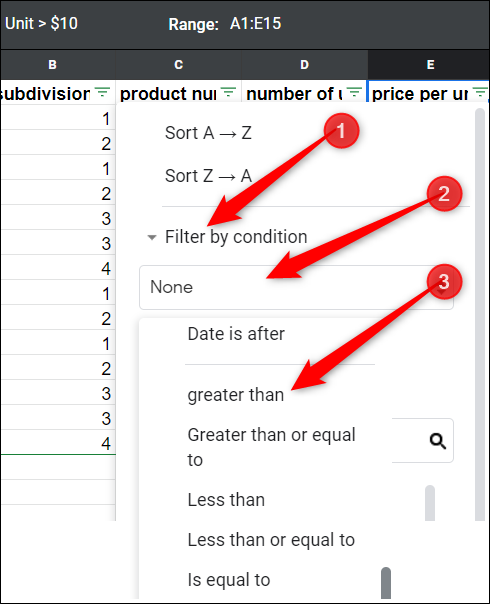
Saisissez les conditions du filtre et cliquez sur le bouton «OK».
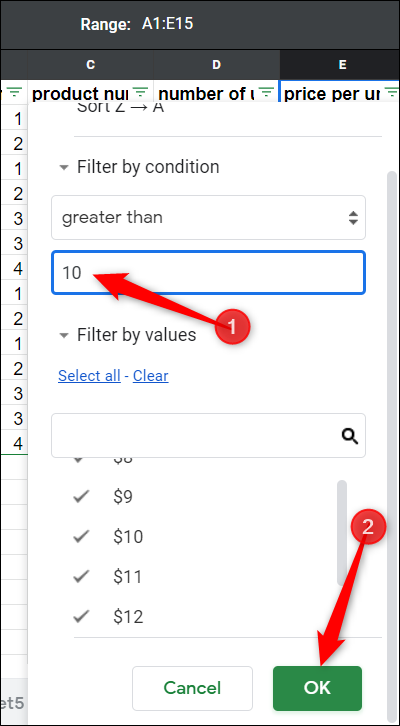
Juste comme ça, vous pouvez maintenant voir tous les produits qui coûtent plus de 10 $ par unité sans perturber la vue des autres contributeurs.
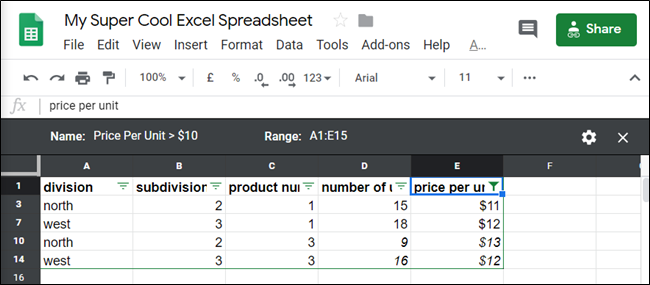
Étant donné que vous ne pouvez activer qu’un seul filtre à la fois, vous pouvez empiler des filtres pour chaque colonne afin d’augmenter votre potentiel d’analyse des données. Tout ce que vous avez à faire est de cliquer sur une autre des icônes de filtre et de répéter le même processus.

Pour désactiver toutes les vues de filtre, cliquez sur le «X» dans le coin supérieur droit de la feuille.
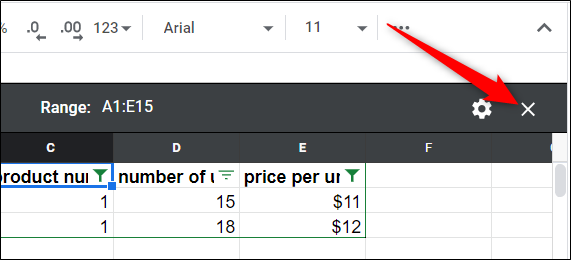
Chaque fois que vous souhaitez réactiver une vue filtrée, cliquez sur Données> Filtrer les vues, puis choisissez un filtre à afficher.

Bien qu’il s’agisse d’une utilisation très basique d’une vue filtrée, il ne semble y avoir aucune limite à son utilisation. Vous pouvez empiler plusieurs filtres et même ajouter des formules personnalisées pour analyser et trier vos données sans avoir à perturber les autres personnes avec lesquelles vous travaillez.

