Une nouvelle fonctionnalité de Windows Media Player 12, qui est incluse avec Windows 7, permet de diffuser des contenus multimédias sur le Web vers d’autres ordinateurs Windows 7. Aujourd’hui, nous allons voir comment le configurer et ce dont vous avez besoin pour commencer.
Ce dont vous aurez besoin
- Deux ordinateurs exécutant Windows 7 Home Premium, Professional ou Ultimate. L’hôte ou l’ordinateur personnel à partir duquel vous diffuserez le contenu multimédia ne peut pas se trouver sur un réseau public ou faire partie d’un domaine.
- Windows Live ID
- UPnP ou transfert de port activé sur votre routeur domestique
- Fichiers multimédias ajoutés à votre bibliothèque Windows Media Player
Windows Live ID
Inscrivez-vous en ligne pour obtenir un identifiant Windows Live si vous n’en avez pas déjà un. Consultez le lien ci-dessous pour un lien vers Windows Live.
Configuration des ordinateurs Windows 7
Ouvrez Windows Media Player et accédez à la section bibliothèque. Cliquez sur puis sur « Autoriser l’accès Internet aux médias personnels ».
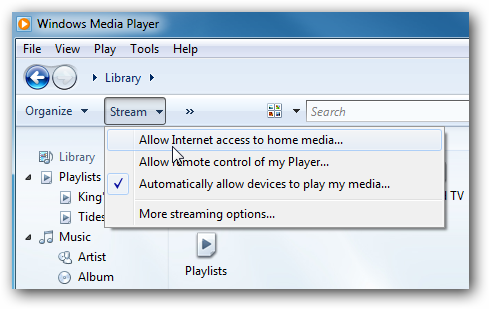
La fenêtre contextuelle Internet Home Media Access vous invite à associer votre identifiant Windows Live à un compte utilisateur. Cliquez sur « Lier un identifiant en ligne ».
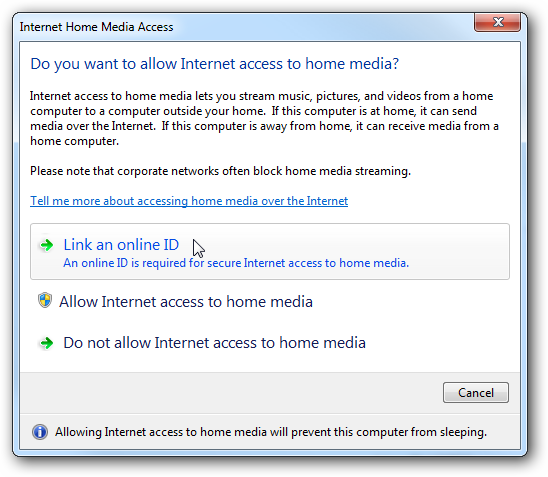
Si vous n’avez pas encore installé l’assistant de connexion Windows Live ID, vous serez redirigé vers le site Web de Microsoft et invité à le télécharger.
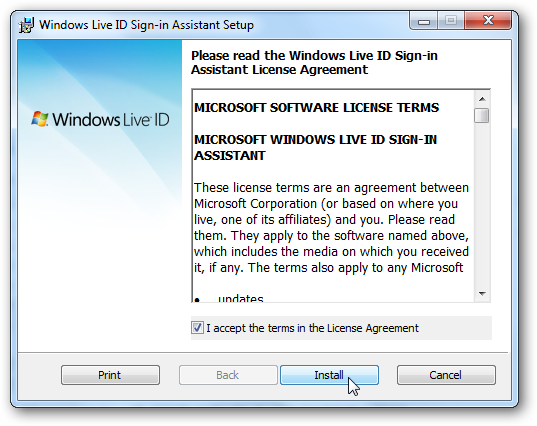
Une fois que vous avez terminé l’installation de l’assistant de téléchargement Windows Live, vous verrez le fournisseur en ligne de Windows Live ID apparaître dans la fenêtre «Link Online IDs». Cliquez sur «Link Online ID».

Ensuite, vous serez invité à entrer un identifiant Windows Live et un mot de passe. Saisissez votre identifiant Windows Live et votre mot de passe, puis cliquez sur « Connexion ».

Une fenêtre contextuelle vous informera que vous avez autorisé l’accès Internet aux médias personnels.

Maintenant, vous devrez répéter exactement la même configuration sur le 2ème ordinateur Windows 7. Une fois que vous avez terminé la même configuration sur votre 2ème ordinateur, vous force doivent également configurer votre routeur domestique pour la redirection de port.
Si votre routeur prend en charge UPnP, vous n’aurez peut-être pas besoin de transférer manuellement les ports de votre routeur. Ce serait donc le bon moment pour tester votre connexion. Accédez à un hotspot à proximité, ou peut-être à la maison d’un voisin, et testez pour voir si vous pouvez diffuser vos médias. Sinon, vous devrez transférer manuellement les ports. Vous pouvez toujours choisir de transférer les ports de toute façon, juste au cas où.
Recherche des ports à transférer sur le routeur
Ouvrez Windows Media Player et assurez-vous que vous êtes en vue Bibliothèque. Cliquez sur « Stream » dans le menu du haut, puis sélectionnez « Autoriser l’accès Internet aux médias personnels ».

Dans la fenêtre «Internet Home Media Access», cliquez sur «Diagnostiquer les connexions».

L ‘«Outil de diagnostic de la diffusion Internet» apparaîtra. Cliquez sur «Informations de redirection de port» en bas.

Dans la fenêtre «Informations de redirection de port», vous trouverez les numéros de port interne et externe que vous devrez transmettre sur votre routeur. Le numéro de port interne doit toujours être 10245. Le numéro externe sera différent en fonction de votre ordinateur. Microsoft recommande également de transférer le port 443.

Configuration du routeur
Ensuite, vous devrez configurer la redirection de port sur votre routeur domestique. Nous allons vous montrer les étapes pour un routeur Linksys WRT54GL, cependant, les étapes pour la redirection de port varient d’un routeur à l’autre.
Sur la page de configuration de Linksys, cliquez sur l’onglet Administration en haut, cliquez sur l’onglet «Applications & Gaming», puis sur l’onglet «Port Range Forward» en dessous.
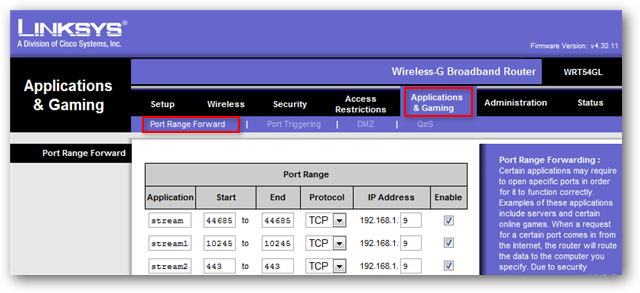
Sous «Application», saisissez un nom. Il peut s’agir de n’importe quel nom de votre choix. Dans les deux cases «Début» et «Fin», saisissez le numéro de port. Entrez l’adresse IP de votre ordinateur personnel dans la colonne d’adresse IP. Cliquez sur la case à cocher sous « Activer ». Faites ceci pour les numéros de port interne et externe et le port 443. Lorsque vous avez terminé, cliquez sur le bouton «Enregistrer les paramètres».

Lorsque vous êtes prêt à lire vos fichiers multimédias sur Internet, ouvrez Windows Media Player et recherchez votre ordinateur hôte et votre nom d’utilisateur répertoriés sous «Autres bibliothèques». Cliquez dessus pour agrandir la liste pour voir vos médiathèques. Choisissez une bibliothèque et un fichier à lire.

Vous pouvez désormais profiter de vos contenus multimédias en streaming sur Internet.

Conclusion
Nous avons constaté que le streaming multimédia sur Internet fonctionnait assez bien. Cependant, nous avons constaté une perte de qualité avec la vidéo en streaming. De plus, les fichiers .wtv et dvr-ms de TV enregistrée n’étaient pas du tout lus.
Consultez notre article précédent pour savoir comment diffuser du partage multimédia et diffuser du contenu multimédia entre les ordinateurs Windows 7 de votre réseau domestique.
