Disques durs, clés USB, cartes SD – tout ce qui a de l’espace de stockage doit être partitionné. Un lecteur non partitionné ne peut pas être utilisé tant qu’il ne contient pas au moins une partition, mais un lecteur peut contenir plusieurs partitions.
Le partitionnement n’est pas quelque chose dont la plupart des utilisateurs auront besoin, mais vous devrez peut-être travailler avec des partitions lors de l’installation d’un système d’exploitation ou de la configuration d’un nouveau lecteur.
Qu’est-ce qu’une partition?
De nombreux lecteurs sont livrés avec une seule partition déjà configurée, mais tous les périphériques de stockage sont simplement traités comme une masse d’espace libre non alloué lorsqu’ils ne contiennent aucune partition. Pour configurer réellement un système de fichiers et enregistrer tous les fichiers sur le lecteur, le lecteur a besoin d’une partition.
La partition peut contenir tout l’espace de stockage sur le disque ou juste une partie de celui-ci. Sur de nombreux périphériques de stockage, une seule partition occupe souvent l’intégralité du disque.
Les partitions sont nécessaires car vous ne pouvez pas simplement commencer à écrire des fichiers sur un lecteur vierge. Vous devez d’abord créer au moins un conteneur avec un système de fichiers. Nous appelons ce conteneur une partition. Vous pouvez avoir une partition qui contient tout l’espace de stockage sur le lecteur ou diviser l’espace en vingt partitions différentes. Dans tous les cas, vous avez besoin d’au moins une partition sur le lecteur.
Après avoir créé une partition, la partition est formatée avec un système de fichiers – comme le système de fichiers NTFS sur les lecteurs Windows, le système de fichiers FAT32 pour les lecteurs amovibles, le système de fichiers HFS + sur les ordinateurs Mac ou le système de fichiers ext4 sous Linux. Les fichiers sont ensuite écrits sur ce système de fichiers sur la partition.
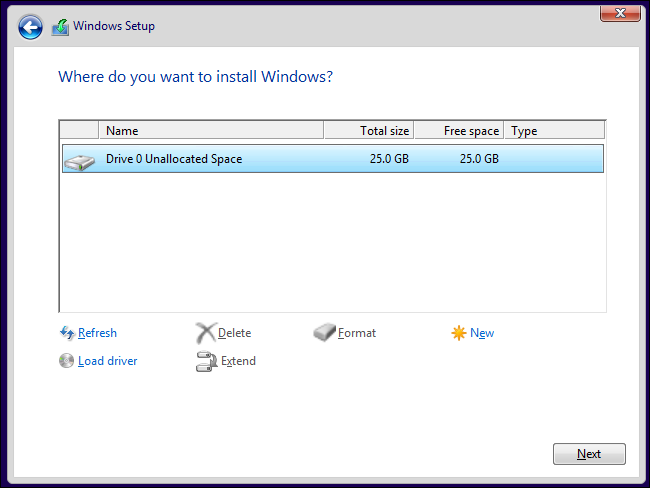
Pourquoi vous pouvez créer plusieurs partitions et quand vous le souhaitez
Vous ne voulez probablement pas plusieurs partitions sur votre clé USB – une seule partition vous permettra de traiter la clé USB comme une seule unité. Si vous avez plusieurs partitions, plusieurs lecteurs différents apparaissent lorsque vous branchez votre clé USB sur votre ordinateur.
Cependant, vous pouvez souhaiter plusieurs partitions pour d’autres raisons. Chaque partition peut être isolée des autres et même avoir un système de fichiers différent. Par exemple, de nombreux ordinateurs Windows sont livrés avec une partition de récupération distincte dans laquelle sont stockés les fichiers dont vous avez besoin pour restaurer votre système d’exploitation Windows à ses paramètres d’usine par défaut. Lorsque vous restaurez Windows, les fichiers de cette partition sont copiés sur la partition principale. La partition de récupération est normalement masquée, vous ne pouvez donc pas y accéder à partir de Windows et la gâcher. Si les fichiers de récupération étaient stockés sur la partition principale du système, il serait plus facile pour eux d’être supprimés, infectés ou corrompus.
Certains geeks Windows adorent créer une partition distincte pour leurs fichiers de données personnelles. Lorsque vous réinstallez Windows, vous pouvez effacer votre lecteur système et laisser votre partition de données intacte. Si vous souhaitez installer Linux sur votre ordinateur Windows, vous pouvez l’installer sur le même disque dur – le système Linux sera installé sur une ou plusieurs partitions séparées afin que Windows et Linux n’interfèrent pas les uns avec les autres.
Les systèmes Linux sont généralement configurés avec plusieurs partitions. Par exemple, les systèmes Linux ont une partition d’échange qui fonctionne comme le fichier d’échange sur Windows. La partition d’échange est formatée avec un système de fichiers différent. Vous pouvez configurer des partitions comme vous le souhaitez avec Linux, en donnant à différents répertoires système leur propre partition.

Partitions principales, étendues et logiques
Lors du partitionnement, vous devez être conscient de la différence entre les partitions principales, étendues et logiques. Un disque avec une table de partition traditionnelle ne peut avoir que quatre partitions. Les partitions étendues et logiques sont un moyen de contourner cette limitation.
Chaque disque peut avoir jusqu’à quatre partitions principales ou trois partitions principales et une partition étendue. Si vous avez besoin de quatre partitions ou moins, vous pouvez simplement les créer en tant que partitions principales.
Cependant, disons que vous voulez six partitions sur un seul lecteur. Vous devrez créer trois partitions primaires ainsi qu’une partition étendue. La partition étendue fonctionne effectivement comme un conteneur qui vous permet de créer un plus grand nombre de partitions logiques. Donc, si vous aviez besoin de six partitions, vous créeriez trois partitions principales, une partition étendue, puis trois partitions logiques à l’intérieur de la partition étendue. Vous pouvez également simplement créer une seule partition principale, une partition étendue et cinq partitions logiques – vous ne pouvez tout simplement pas avoir plus de quatre partitions principales à la fois.

Comment partitionner
Le partitionnement avec des outils graphiques est assez facile si vous savez ce que vous faites. Lors de l’installation d’un système d’exploitation – Windows ou Linux – le programme d’installation de votre système d’exploitation proposera un écran de partitionnement dans lequel vous pourrez créer, supprimer, formater et redimensionner des partitions. (Notez que la suppression ou le formatage d’une partition effacera toutes les données qu’elle contient!)
Vous pouvez également utiliser des outils tels que l’outil de gestion de disque dans Windows et GParted sous Linux pour gérer les partitions sur votre lecteur système ou d’autres lecteurs. Vous ne pouvez pas toujours modifier une partition lorsqu’elle est en cours d’utilisation – par exemple, vous ne pouvez pas supprimer une partition système Windows pendant que vous exécutez Windows à partir de celle-ci! – vous devrez peut-être démarrer à partir d’un live CD Linux ou utiliser un disque d’installation du système d’exploitation pour effectuer de nombreuses modifications.
Ces outils vous permettent de partitionner vos disques système ainsi que d’autres disques internes, disques externes, clés USB, cartes SD et autres supports de stockage.

Comment les partitions apparaissent comme des disques, mais n’offrent pas les mêmes avantages en termes de performances
Les systèmes d’exploitation affichent des partitions séparées en tant que lecteurs séparés. Par exemple, si vous avez un seul lecteur avec 500 Go de stockage sur votre ordinateur, vous auriez un lecteur C: avec 500 Go d’espace disponible dans Windows. Mais, si vous partitionnez ce lecteur en deux, vous aurez un lecteur C: avec 250 Go d’espace et un lecteur D: avec 250 Go d’espace affiché dans l’Explorateur Windows.
Ces lecteurs peuvent ressembler à des périphériques physiques séparés, mais ils ne fonctionnent pas de cette façon. Bien qu’ils apparaissent comme des disques différents, ils sont toujours le même matériel physique. Il n’y a que tellement de vitesse à parcourir. Vous ne bénéficiez pas des avantages en termes de performances de l’utilisation de deux partitions distinctes que de l’utilisation de deux disques physiques distincts.

La plupart des gens n’auront pas à s’inquiéter à ce sujet, car les disques sont généralement fournis avec une seule partition configurée, les systèmes d’exploitation se partitionnent automatiquement, etc. Cependant, il est utile de savoir comment fonctionnent les partitions lorsque vous devez vous salir les mains.


