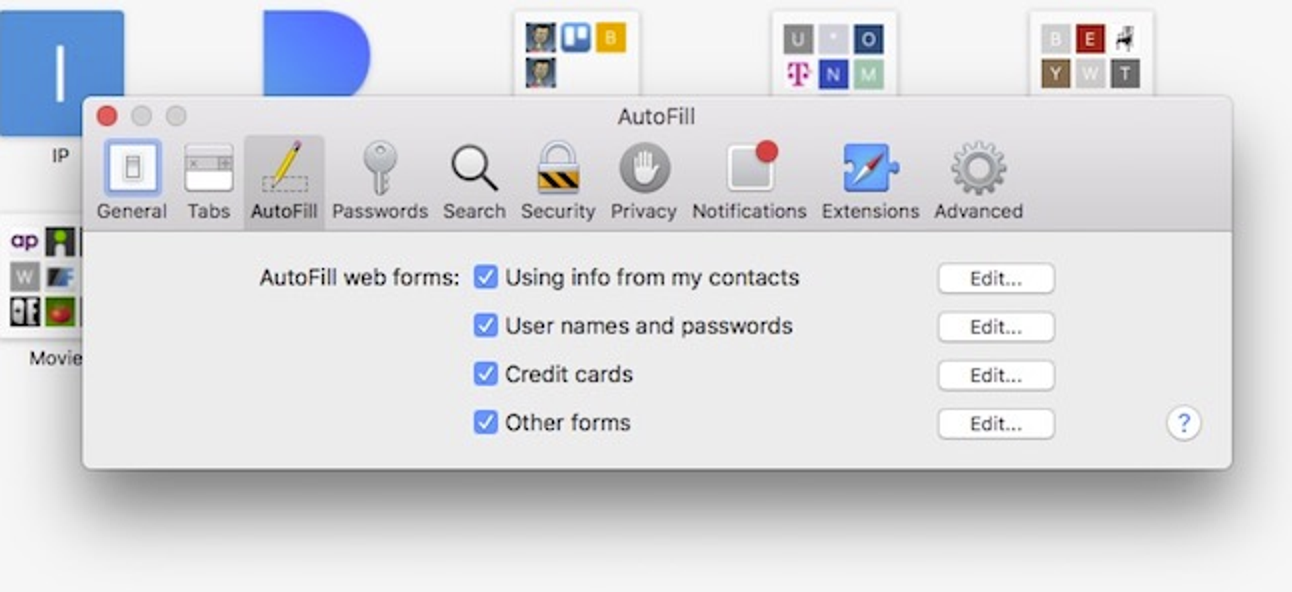Imaginez que vous partez pour vos vacances de rêve en Europe et que toutes vos affaires sont volées après le cambriolage de votre chambre d’hôtel ou le cambriolage de votre voiture. Les vêtements et les brosses à dents sont faciles à remplacer, mais vos appareils sont un trésor potentiel que les voleurs peuvent exploiter.
Malheureusement, cette histoire n’est que trop réelle – en fait, elle est arrivée à notre éditeur la semaine dernière.
Le problème est que tout ce qui se trouve sur vos appareils est privé ou potentiellement sensible. Vous ne pouvez pas enregistrer vos relevés bancaires et vos plans de domination mondiale sur votre ordinateur, mais enregistrez-vous vos mots de passe dans votre navigateur? Restez-vous connecté à votre messagerie? Avez-vous accès à tout ce qui concerne le travail? Ce genre de choses peut mener les voleurs directement dans votre vie. Même si votre compte utilisateur a un mot de passe, il est trivial de le dépasser si votre appareil n’est pas chiffré.
Si votre appareil est chiffré, cependant, presque personne ne pourra accéder aux données à l’intérieur, tant que vous disposez d’un bon mot de passe ou d’un verrouillage d’écran et que votre appareil n’a pas été confisqué par le FBI.
Donc, si vous ne l’avez pas fait, prenez le temps aujourd’hui de crypter tous vos appareils – votre ordinateur portable, votre téléphone, votre tablette et tout ce que vous pourriez avoir. C’est rapide et facile, et vous serez beaucoup plus en sécurité si le pire se produit. Vous ne pensez jamais avoir besoin de ces choses avant qu’il ne soit trop tard. (Avant de crypter, cependant, assurez-vous d’avoir sauvegardé votre ordinateur – si vous oubliez votre mot de passe ou si votre disque tombe en panne, vous ne pourrez pas accéder à vos données, les sauvegardes sont donc doublement importantes lorsque vous cryptez!)
les fenêtres
De nombreux PC Windows 10 (en particulier les tablettes et les hybrides) sont désormais livrés avec le cryptage activé par défaut. Pour vérifier et voir si le vôtre a déjà un cryptage en cours d’exécution, accédez aux paramètres et cliquez sur Système> À propos de. À partir de là, vous pouvez activer Drive Encryption si votre appareil le prend en charge.
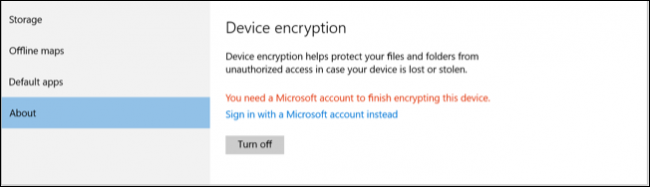
Si vous ne voyez rien concernant le chiffrement de l’appareil, votre appareil peut ne pas le prendre en charge. Cependant, si vous disposez de Windows 7, 8 ou 10 pro ou supérieur, vous pouvez toujours crypter votre ordinateur à l’aide de l’outil BitLocker intégré, qui fait partie de Windows depuis un certain temps. (Oui, c’est déroutant, Windows a deux options de cryptage intégrées différentes.)
Si vous ne disposez que de l’édition familiale de Windows et que vous n’avez pas accès à Drive Encryption ou BitLocker, vous pouvez utiliser des logiciels tiers tels que VeraCrypt pour crypter votre disque. Consultez ce guide pour plus d’informations. De plus, sur Windows 7, nous devons noter que BitLocker n’est fourni qu’avec les versions Ultimate et Enterprise.

Pour activer BitLocker, allez dans le Panneau de configuration et cliquez sur «BitLocker Drive Encryption».

Si BitLocker est désactivé, il y aura un lien indiquant «Activer Bitlocker» à côté de vos lecteurs. À tout le moins, vous souhaitez crypter votre lecteur système, qui est généralement le lecteur C: sur la plupart des ordinateurs Windows. Si vous utilisez un ordinateur portable, il y a de fortes chances que vous n’ayez qu’un seul disque dur à vous soucier de toute façon.
Pour un aperçu complet, nous vous recommandons de consulter notre article sur la configuration du chiffrement BitLocker sous Windows. Le chiffrement n’est normalement pas activé par défaut sur Windows 7 ou 8.1. Si vous utilisez un ordinateur portable Windows, c’est une très bonne idée de vous en assurer.
OS X
Tous les Mac sont livrés avec FileVault, le cryptage intégré d’Apple. Il n’est cependant pas activé par défaut. Pour l’activer, ouvrez les Préférences Système et cliquez sur «Sécurité et confidentialité», puis ouvrez l’onglet FileVault.
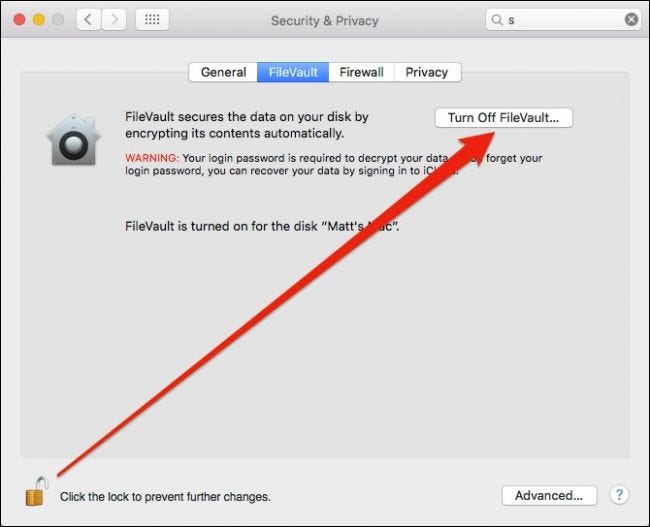 FileVault est activé pour cet ordinateur portable, nous n’avons donc pas besoin de l’activer.
FileVault est activé pour cet ordinateur portable, nous n’avons donc pas besoin de l’activer.
Vous devrez cliquer sur l’icône de verrouillage dans le coin inférieur gauche pour apporter d’autres modifications. Si FileVault n’est pas activé, cliquez sur le bouton indiquant «Activer FileVault», puis suivez toutes les autres invites pour démarrer le processus de chiffrement.
Consultez notre article complet sur la façon de crypter le lecteur système, le périphérique amovible et les fichiers individuels de votre Mac. FileVault n’ajoute pas grand-chose en termes de surcharge système, et la tranquillité que vous gagnez en sachant que vos fichiers sont protégés est inestimable. Nous pensons que tout le monde devrait activer cela.
iPad et iPhone
Les iPad et les iPhones sont bons pour le cryptage par défaut. En fait, la probabilité que votre appareil soit chiffré est probablement assez faible, surtout si vous utilisez un mot de passe. Le cryptage des données sur iOS est lié à votre mot de passe, alors assurez-vous de choisir un numéro difficile à deviner et d’utiliser un mot de passe à 6 chiffres plus fort par rapport à un plus faible à 4 chiffres.
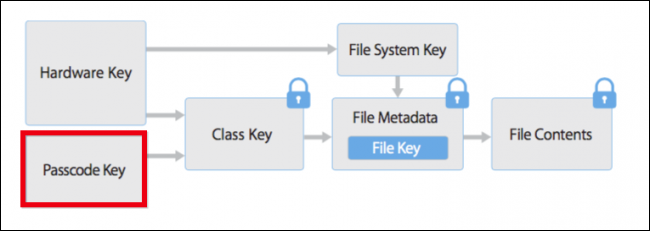 Ce diagramme de Guide de sécurité iOS d’Apple donne un aperçu simple du fonctionnement du cryptage sur iOS et de l’importance du mot de passe (encadré en rouge) pour protéger votre appareil des regards indiscrets.
Ce diagramme de Guide de sécurité iOS d’Apple donne un aperçu simple du fonctionnement du cryptage sur iOS et de l’importance du mot de passe (encadré en rouge) pour protéger votre appareil des regards indiscrets.
Vous pouvez également utiliser une clé alphanumérique de longueur arbitraire. Encore une fois, si vous utilisez ce type de code d’accès, assurez-vous qu’il est difficile à deviner.
Si vous utilisez toujours un mot de passe à 4 chiffres, vous pouvez en définir un plus fort en ouvrant les paramètres de votre appareil, puis en appuyant sur «Touch ID & Passcode», puis sur «Change Passcode».

Vous devrez d’abord entrer votre ancien mot de passe à 4 chiffres, puis entrer votre nouveau mot de passe, puis recommencer pour confirmer. Si vous souhaitez utiliser une touche alphanumérique, appuyez sur «Options de code d’accès».
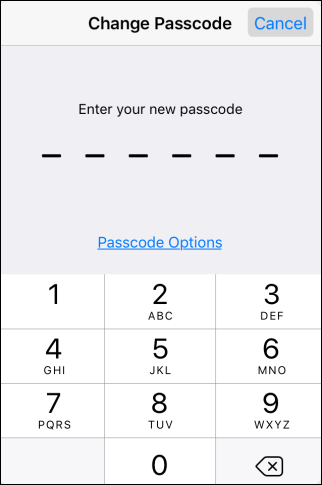
Si vous souhaitez vérifier complètement que votre appareil est crypté, faites défiler vers le bas des paramètres Touch & Passcode et vérifiez s’il indique «La protection des données est activée».
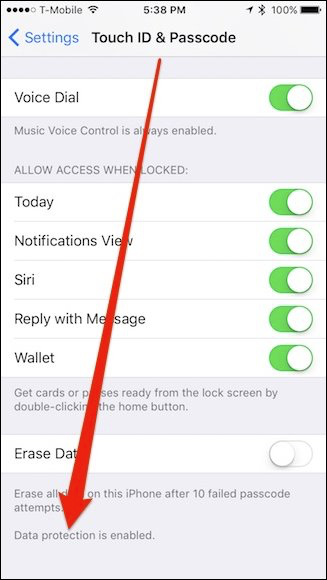
Comme nous l’avons dit, l’époque des appareils iOS non chiffrés est une mémoire en baisse. Lorsque vous configurez maintenant un nouvel iPad ou iPhone, il sera automatiquement crypté.
Android
Android, en revanche, vous oblige généralement à configurer manuellement le cryptage sur votre téléphone ou votre tablette. Certains appareils plus récents sont livrés avec le cryptage activé par défaut, mais beaucoup ne le font pas – heureusement, c’est facile à faire.
Sur la majorité des appareils Android, il vous suffit d’ouvrir les paramètres et d’appuyer sur «Sécurité». Dans les options de sécurité, vous verrez l’option de chiffrement.

Pour une explication beaucoup plus approfondie sur la façon de crypter votre appareil Android et pourquoi vous pourriez vouloir le faire, nous vous recommandons de lire notre article sur le sujet.
Le chiffrement de votre téléphone, tablette, ordinateur portable ou ordinateur de bureau n’est pas seulement bon du point de vue de la sécurité, il est pratiquement nécessaire si vous voyagez ou travaillez sur la route.
Peu importe à quel point vous êtes prudent, vous ne pouvez tout simplement pas garantir que vous ne perdrez pas votre appareil aux mains de voleurs ou d’un manque de mémoire momentané.
Cela dit, si vous décidez de crypter votre téléphone, rappelez-vous que cela ne fera aucune différence s’il a un mot de passe faible ou un verrouillage d’écran. Assurez-vous donc de prendre le temps de renforcer la sécurité de votre appareil de cette manière également.