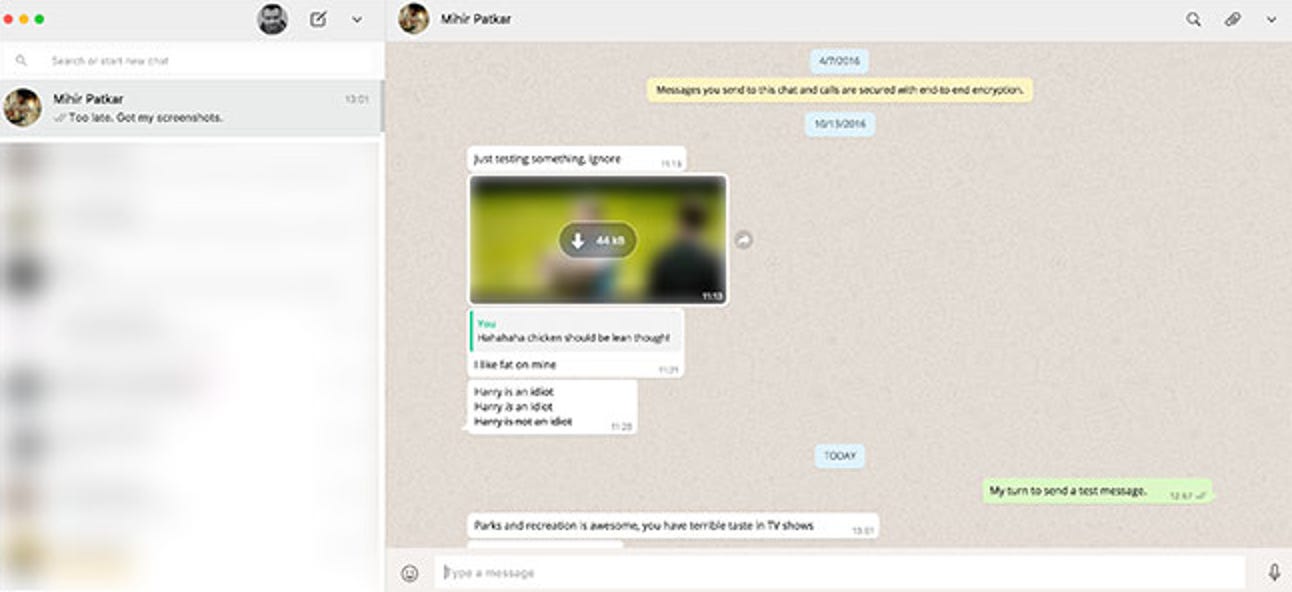Créez-vous des documents très longs dans Word? Si tel est le cas, vous savez probablement que Word ne fonctionne pas toujours bien avec eux. Il est généralement plus intelligent de diviser vos longs documents en plusieurs fichiers Word.
Mais, alors, comment vous assurer que les pages sont numérotées correctement et créer facilement une table des matières et un index pour l’ensemble du document? C’est là que la fonctionnalité de document maître de Word peut vous aider. Il vous permet de combiner plusieurs fichiers Word en un seul fichier Word.
Un document maître est un fichier Word qui contient des liens vers un ensemble d’autres fichiers Word séparés, appelés sous-documents. Le contenu des sous-documents n’est pas inséré dans le document maître. Le document maître contient uniquement des liens vers les sous-documents. Cela vous permet de modifier les sous-documents séparément. Toutes les modifications apportées aux sous-documents sont automatiquement incorporées dans le document maître. Si plusieurs personnes travaillent sur un même document, un document maître vous permet d’envoyer différentes parties du document à différentes personnes pour y travailler.
Dans cet article, nous vous montrons les bases de la création d’un document maître et de sous-documents à partir de zéro, et de la création d’un document maître à partir de sous-documents existants. Nous vous montrons également comment ajouter facilement une table des matières au début du document maître.
Créer un document maître à partir de zéro
Si vous démarrez un nouveau document maître sans sous-documents existants, vous pouvez en créer un à partir de zéro. Pour ce faire, créez un nouveau document Word vierge et enregistrez-le, en indiquant dans le nom de fichier qu’il s’agit d’un document maître.
Une fois que vous avez enregistré votre fichier de document maître, cliquez sur l’onglet Affichage, puis sur Plan dans la section Vues du document de l’onglet.
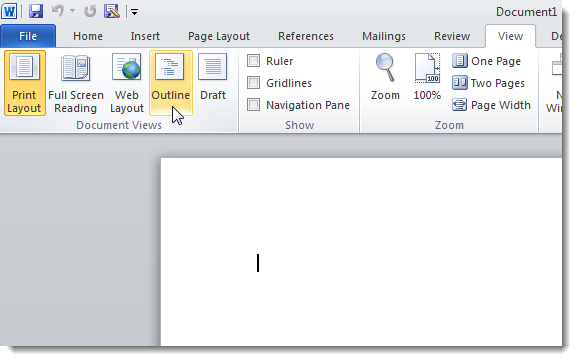
Commencez à saisir les en-têtes de votre document sous forme de plan, à l’aide de la liste déroulante des styles de niveau et des flèches vertes vers la droite et la gauche dans la section Outils de contour de l’onglet Plan pour modifier les niveaux de vos en-têtes.

Une fois que vous avez entré tous les en-têtes souhaités, cliquez sur Afficher le document dans la section Document maître de l’onglet Plan.

Plus d’options sont disponibles dans la section Document maître de l’onglet Plan. Sélectionnez le plan entier dans le document et cliquez sur Créer.
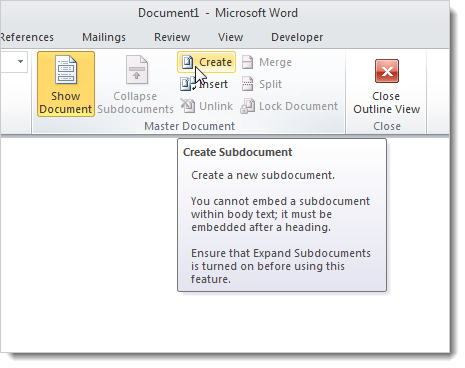
Cliquez sur Créer pour placer chaque document dans sa propre boîte. Enregistrez à nouveau le fichier de document maître à ce stade.
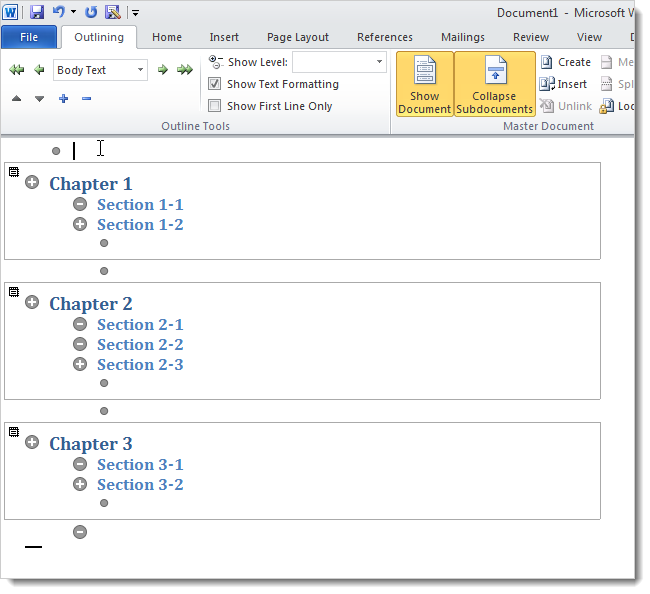
Chaque boîte du document maître devient un fichier distinct, comme illustré ci-dessous. Le nom du premier en-tête de chaque zone du document maître est utilisé comme nom de fichier pour chaque fichier de sous-document.

Pour revenir à la vue précédente, telle que la mise en page, cliquez sur Fermer la vue Plan dans la section Fermer de l’onglet Plan.

Pour ajouter une table des matières à votre document maître, placez le curseur au début du document et cliquez sur l’onglet Références. Cliquez sur le bouton déroulant Table des matières dans la section Table des matières. Sélectionnez l’une des options de tableau automatique pour insérer une table des matières générée automatiquement au point d’insertion.

Pour afficher les sauts de section insérés par Word lorsque vous avez créé les sous-documents, cliquez sur l’onglet Accueil et cliquez sur le bouton de symbole de paragraphe dans la section Paragraphe.

Word affiche les sauts de section et leurs types.
Remarque: lorsque vous créez un document maître à partir de zéro, Word insère un saut de section continu avant et après chaque sous-document que vous créez. Cela signifie qu’il n’y a pas de sauts de page dans votre document. Vous pouvez facilement modifier le type de chaque saut de section.
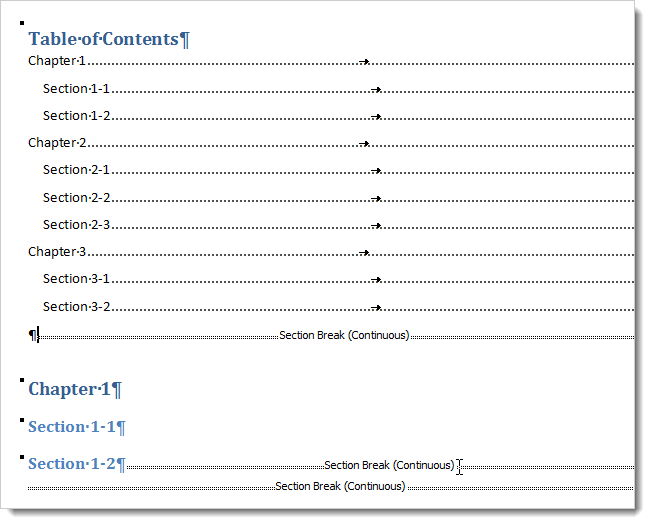
L’image suivante montre à quoi ressemble votre document en mode plan, les sous-documents étant développés.

Créer un document maître à l’aide de fichiers Word existants
Si vous avez des documents existants que vous souhaitez inclure dans un document maître, vous pouvez créer un nouveau fichier de document maître et insérer les documents existants en tant que sous-documents. Pour ce faire, créez un nouveau document Word vierge et enregistrez-le comme nous l’avons mentionné précédemment lors de la création d’un document maître à partir de zéro.
Cliquez sur l’onglet Affichage, puis sur Plan dans la section Vues du document. L’onglet Plan devient disponible et actif. Cliquez sur Afficher le document dans la section Document maître pour activer des options supplémentaires. Pour ajouter un sous-document au document maître, cliquez sur Insérer.

Dans la boîte de dialogue Insérer un sous-document, accédez à l’emplacement des documents que vous souhaitez insérer. Sélectionnez le premier fichier et cliquez sur Ouvrir.
REMARQUE: il peut être plus facile si vous stockez vos fichiers de sous-documents dans le même répertoire que votre fichier de document maître.

Si la boîte de dialogue suivante s’affiche, vous indiquant un style qui existe à la fois dans le sous-document et le document maître, cliquez sur le bouton Oui pour tout. Cela permet à tous les styles du sous-document de rester cohérents avec les styles du document maître.

Répétez les étapes pour insérer des sous-documents pour chacun des documents que vous souhaitez inclure dans votre document maître. Lorsque vous avez terminé, vous pouvez réduire les sous-documents, si vous le souhaitez. Pour ce faire, cliquez sur Réduire les sous-documents dans la section Document maître de l’onglet Plan.

Vous devez enregistrer votre document pour réduire les sous-documents, de sorte que la boîte de dialogue suivante s’affiche si vous ne l’avez pas fait. Cliquez sur OK pour enregistrer le document.

Notez que le chemin d’accès complet à chacun de vos fichiers de sous-document s’affiche dans chaque zone de sous-document. Pour ouvrir un sous-document en vue de le modifier, vous pouvez soit double-cliquer sur le symbole du document dans le coin supérieur gauche de la zone de sous-document, soit Ctrl + clic sur le lien vers le fichier.
REMARQUE: lorsque vous importez des fichiers Word existants dans un fichier de document maître, Word insère un saut de section de page suivant avant et un saut de section continu après chaque sous-document. Encore une fois, vous pouvez facilement modifier le type de chaque saut de section, si nécessaire.

Pour afficher le document maître dans une vue non planifiée, cliquez sur l’onglet Affichage, puis sur Mise en page ou autre type d’affichage dans la section Vues du document.

Vous pouvez ajouter une table des matières de la même manière que nous l’avons mentionné ci-dessus lors de la création d’un document maître et de sous-documents à partir de zéro.

Une fois que vous avez inclus tous les sous-documents dans le document maître, vous pouvez ajouter ou modifier des en-têtes et des pieds de page, créer la table des matières (comme nous l’avons illustré), créer un index et travailler sur d’autres parties du document qui sont communes à l’ensemble document.
Pour les deux méthodes décrites dans cet article pour la création de documents maîtres, lorsque vous modifiez un document inclus dans un document maître, le contenu de ce sous-document est mis à jour dans le document maître.
Les documents maîtres des versions antérieures de Word corrompaient parfois les documents. Vous pouvez rencontrer ce problème dans Word 2010. Consultez le Site Microsoft Answers pour plus d’informations.