En tant que responsable informatique, vous pouvez faire de nombreuses choses qui ont un impact direct sur les résultats de votre entreprise. Si les plus évidents sont les coûts directs du matériel et des logiciels, un aspect souvent négligé est la consommation d’énergie / d’électricité des systèmes informatiques. Alors que les serveurs doivent être disponibles 24h / 24 et 7j / 7, les systèmes de bureau ne doivent être disponibles que lorsque l’utilisateur concerné en a besoin ou pour les tâches de maintenance planifiées. Le reste du temps (généralement plus de 50% du temps), le système peut rester en mode basse consommation, ce qui réduit la consommation d’énergie, donc le coût.
Alors que les systèmes Windows ont des options pour se réveiller pour exécuter des tâches planifiées, si les utilisateurs accèdent à leurs systèmes à distance (c’est-à-dire Remote Web Workplace), il n’y a pas de moyen facile de réveiller le système à la demande. La solution met en œuvre un système Wake on LAN tel que le panneau de configuration gratuit ASP.NET Wake on LAN. Grâce à cela, les ordinateurs clients peuvent être sortis du mode veille d’un simple clic sur un bouton. Cela en fait une solution idéale pour trouver un équilibre entre disponibilité et économies d’énergie.
Exigences
- SQL 2005/2008 (Express ou Full) doit être installé sur votre réseau. Prêt à l’emploi, le panneau de configuration ASP.NET Wake on LAN est configuré pour utiliser SQL Express avec des instances utilisateur, mais nous vous montrerons également comment utiliser la version complète de SQL Server.
- Les ordinateurs de bureau doivent être configurés pour pouvoir être réveillés à distance. En règle générale, il s’agit du paramètre par défaut de votre carte réseau, mais si vous voulez en être sûr, vous pouvez vérifier les propriétés de votre carte réseau dans le Gestionnaire de périphériques.
- Dans l’ensemble, la documentation téléchargeable à partir de la page ASP.NET Wake on LAN est très bonne. Il couvre l’utilisation de l’installateur pour tout configurer, mais à la manière des geek, nous allons tout configurer manuellement.
Configurer le panneau de configuration Wake on LAN
Créez le dossier «C: inetpubwwwrootWakeOnLan» et extrayez le contenu du package zip Wake on LAN.
Ouvrez le fichier «Web.config» et notez la section connectionStrings:
->
Si vous utilisez SQL Express avec les instances utilisateur activées (option par défaut lors de l’installation de SQL Express) sur la machine locale, vous n’avez rien à modifier et pouvez ignorer le reste de cette section, cependant si vous utilisez la version complète de SQL ou avoir des instances utilisateur SQL Express désactivées, vous devrez commenter / supprimer la deuxième clé connectionString et décommenter la première et enregistrer vos modifications. Par défaut, la chaîne de connexion SQL Server est définie pour utiliser l’ordinateur local avec une authentification approuvée. En fonction de votre environnement, vous souhaiterez / devrez peut-être modifier ces paramètres de connexion.
Le package ASP.NET Wake On Lan comprend un script de création de base de données SQL à utiliser pour l’installation sur SQL Server. Avant d’exécuter ce script, vous devrez apporter une correction mineure au fichier SQL. Ouvrez le fichier «C: inetpubwwwrootApp_DataSchema.sql» dans le Bloc-notes et ajoutez «WakeOnLan» à l’emplacement en surbrillance:
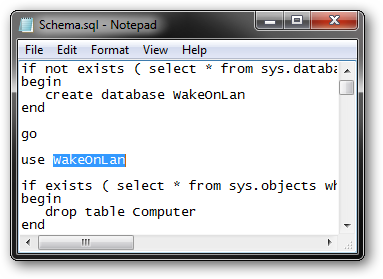
Une fois que cela est fait, enregistrez les modifications, puis exécutez le script d’installation en tant qu’administrateur Windows (où –S «.» Spécifie le serveur SQL sur lequel effectuer l’installation):
SqlCmd -S « . » -E -i « C: inetpubwwwrootApp_DataSchema.sql »
Configurer IIS pour exécuter le Wake on LAN Control Panel
Une fois que vous avez les fichiers et la base de données en place, ouvrez le Gestionnaire des services Internet. Sous le «Site Web par défaut», vous devriez voir le dossier WakeOnLan. Avant de pouvoir utiliser le panneau de configuration, vous devez convertir le répertoire en une application qui s’exécute sur .NET version 2.0.
Dans IIS 7, il vous suffit de faire un clic droit sur le dossier et de sélectionner «Convertir en application». Dans IIS 6, vous devez utiliser l ‘«Assistant Ajout d’application» qui est disponible en cliquant avec le bouton droit sur le «Site Web par défaut».
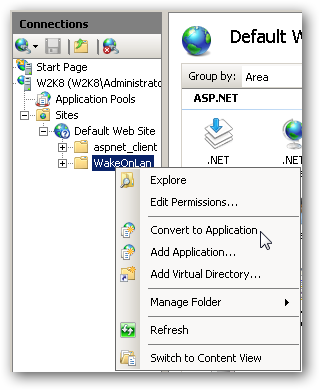
Les paramètres par défaut de l’application sont généralement corrects et n’ont pas besoin d’être modifiés.
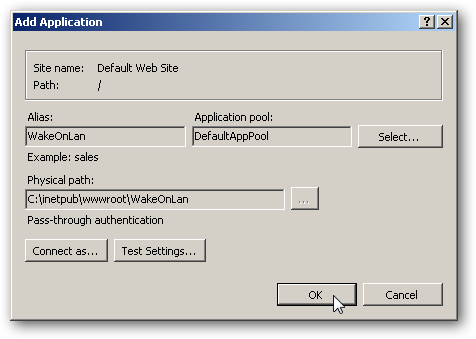
Une fois l’application créée, vous devriez pouvoir accéder au panneau de configuration ASP.NET Wake on LAN en visitant «http: // localhost / WakeOnLan». Si cela ne fonctionne pas, assurez-vous que:
- L’application IIS WakeOnLan s’exécute dans un AppPool .NET 2.0.
- Vos chaînes de connexion SQL sont correctes dans votre fichier Web.config.
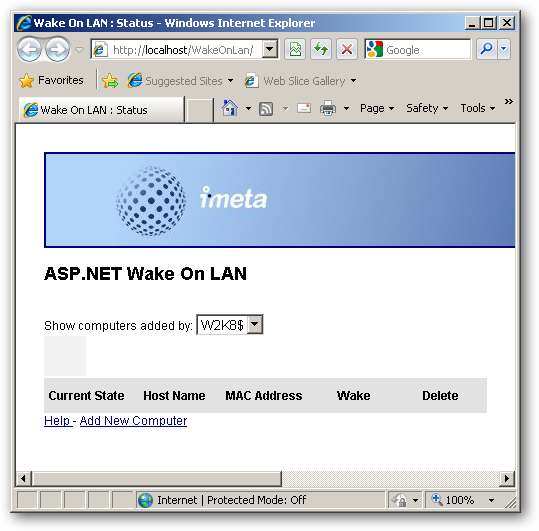
Ajout d’ordinateurs
Une fois que vous avez configuré le panneau de contrôle, il ne vous reste plus qu’à ajouter des ordinateurs. C’est assez intuitif, cliquez simplement sur le lien «Ajouter un nouvel ordinateur» et entrez le nom de l’ordinateur ou l’adresse IP locale du système à ajouter.
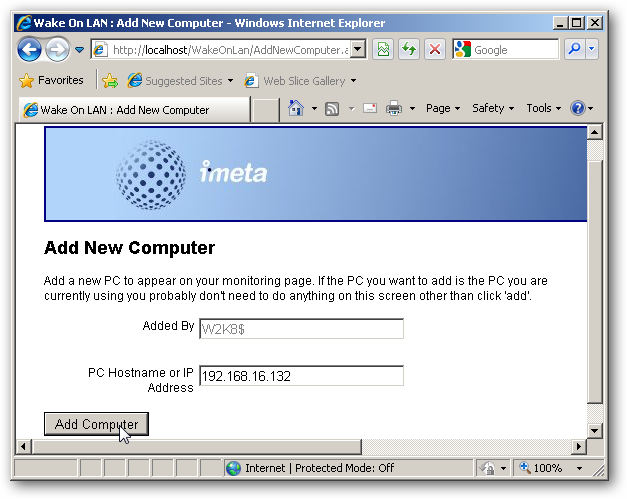
L’adresse MAC sera automatiquement résolue et le nouvel ordinateur apparaîtra dans la liste.
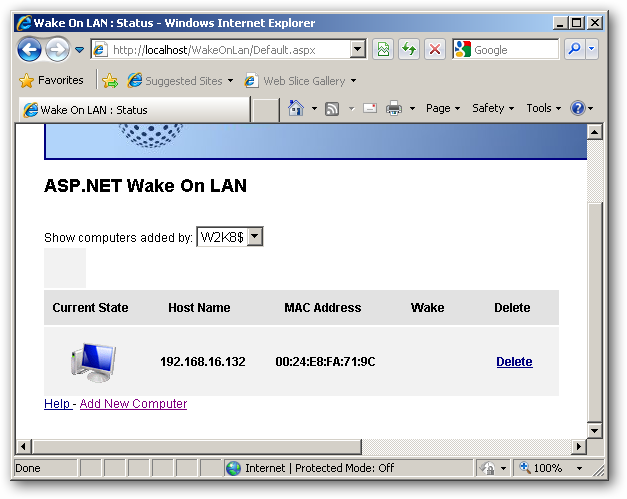
Utilisation du panneau de configuration Wake on LAN
L’utilisation du panneau de configuration ASP.NET Wake on LAN est incroyablement intuitive. Lorsque vous accédez à la page, l’état des ordinateurs connectés est analysé et présenté.
- Les ordinateurs actifs / éveillés sont présentés en bleu.
- Les ordinateurs en veille (veille / hibernation) sont représentés en noir.
- Les ordinateurs qui se réveillent sont jaunes.
Pour réveiller un ordinateur, cliquez simplement sur le lien approprié.
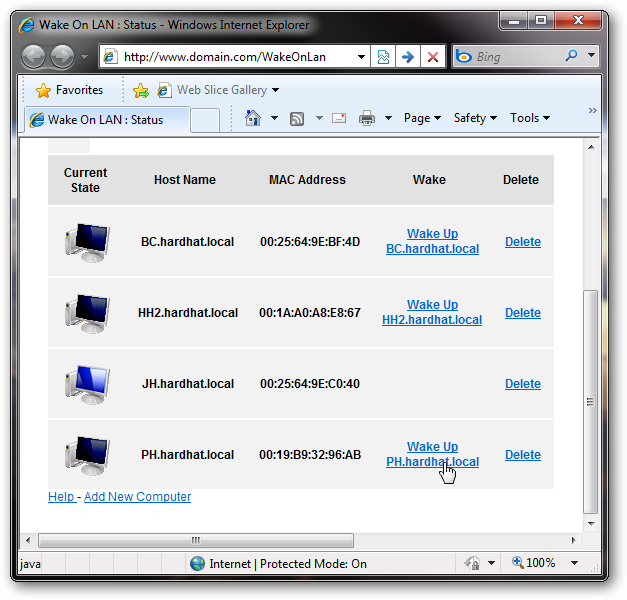
L’ordinateur deviendra jaune et quelques minutes plus tard, il deviendra bleu. Après environ 30 secondes, l’ordinateur qui était en veille est maintenant prêt à être accédé.
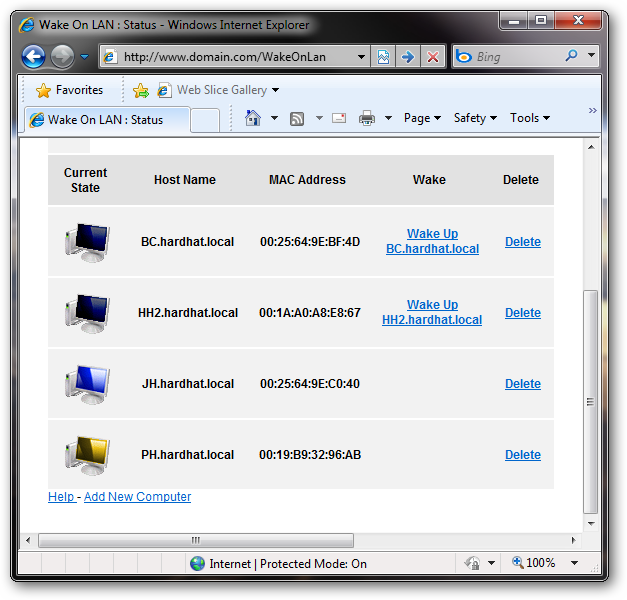
Conclusion
Le panneau de configuration ASP.NET Wake on LAN peut facilement être rendu disponible en dehors de votre réseau. Tant que le site Web IIS dans lequel vous l’avez configuré est disponible en externe, vous pouvez accéder au panneau de configuration à partir de http://www.domain.com/WakeOnLan. Il vous suffit de former vos utilisateurs à accéder à cette page avant de se connecter à leur ordinateur. Par exemple, en ajoutant un lien vers un portail d’entreprise pour accéder au panneau de configuration, vous pouvez minimiser le « comment faire à nouveau? » des questions.
Liens
Télécharger ASP.NET Wake On LAN (paquet zip)


