
Vous êtes-vous déjà demandé quelles applications de votre PC écoutent votre microphone? Une nouvelle fonctionnalité de la mise à jour de mai 2019 de Windows 10 vous le dit, mais elle est facile à manquer. Cette fonctionnalité fonctionne à la fois pour les applications de bureau et les applications du Store.
Comment voir ce qui utilise votre microphone maintenant
Si une application utilise votre microphone, vous verrez une icône de microphone dans votre zone de notification, également connue sous le nom de barre d’état système. Il est noir si vous utilisez le thème clair de Windows 10 et blanc si vous utilisez le thème sombre de Windows 10.
Passez votre curseur sur l’icône et Windows vous dira quelle application utilise actuellement votre microphone. Si plus d’une application utilise actuellement votre microphone, Windows vous montrera combien d’applications utilisent votre microphone.

Si vous ne voyez pas l’icône du microphone, assurez-vous de vérifier le menu de débordement en cliquant sur la flèche vers le haut à gauche de vos icônes de notification. Si l’icône du microphone est masquée ici et que vous préférez qu’elle soit visible sur votre barre des tâches, vous pouvez la faire glisser et la déposer dans la zone de notification de votre barre des tâches.
Cette icône n’apparaît que lorsqu’une application utilise ou écoute actuellement votre microphone. Si vous ne le voyez pas, aucune application n’utilise votre microphone pour le moment.

Si plusieurs applications utilisent votre microphone et que vous souhaitez savoir lesquelles, cliquez sur l’icône. Cela vous mènera à la fenêtre Paramètres> Confidentialité> Microphone. Faites défiler la liste et recherchez les applications avec le texte rouge «Actuellement utilisé».
Notez qu’il existe deux listes ici: une liste des «applications du Microsoft Store» et une des «applications de bureau» traditionnelles. Assurez-vous de parcourir chaque liste.
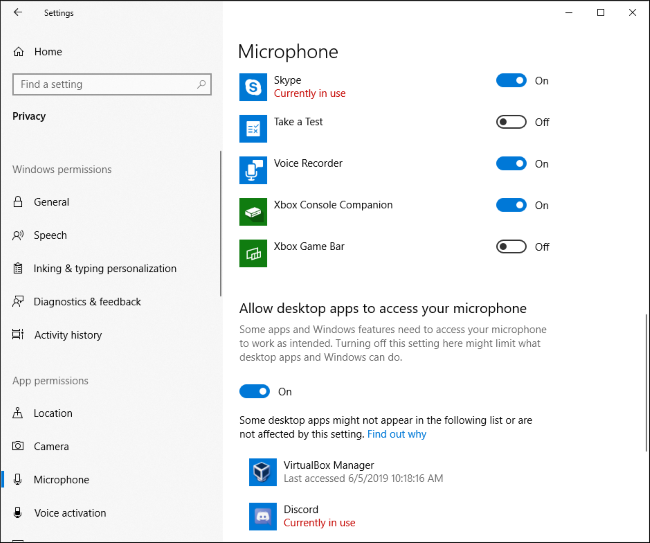
Comment voir quelles applications ont déjà utilisé votre microphone
Même si aucune application n’utilise votre microphone pour le moment et que l’icône n’apparaît pas, vous pouvez vérifier quelles applications ont utilisé votre microphone. Allez dans Paramètres> Confidentialité> Microphone dans Windows 10 pour ouvrir les paramètres du microphone.
Faites défiler la liste des applications autorisées à accéder à votre microphone et recherchez sous chacune d’elles la date et l’heure du «dernier accès». Windows vous indiquera la date et l’heure exactes du dernier accès à votre microphone par l’application.

Le volet Paramètres> Confidentialité> Appareil photo indique également la dernière fois que les applications ont accédé à la webcam de votre ordinateur. Cependant, il n’y a pas d’icône de notification similaire pour l’accès à la webcam – Microsoft pense peut-être que votre ordinateur a probablement déjà un voyant de webcam visible.
Ne faites pas entièrement confiance à cela pour les applications de bureau
Comme Microsoft Remarques, les applications de bureau peuvent interagir directement avec votre microphone ou votre webcam et contourner les contrôles de confidentialité et la surveillance de Windows 10.
En d’autres termes, il est possible qu’une application de bureau puisse accéder à votre microphone ou webcam mais ne pas apparaître dans cette liste. Une application accède peut-être au matériel de votre microphone à un niveau bas et l’icône du microphone peut ne pas apparaître.
Cependant, Windows devrait détecter l’accès au microphone depuis la grande majorité des applications de bureau. Cependant, les logiciels malveillants RAT spécialement codés pourraient échapper à la détection.


