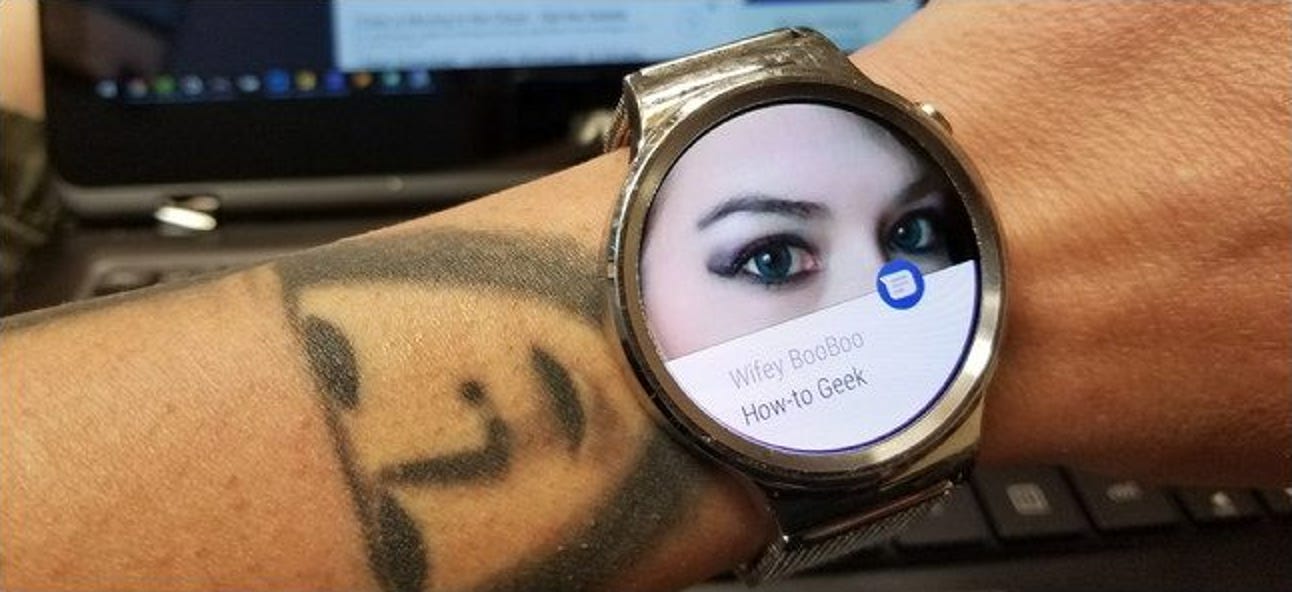Un groupe de sécurité n’est en réalité qu’un ensemble de comptes d’utilisateurs. Les droits et autorisations sont attribués à un groupe, puis ces droits et autorisations sont accordés à tout compte membre du groupe. L’appartenance à un groupe peut déterminer l’accès d’un utilisateur aux fichiers, aux dossiers et même aux paramètres système. Voici comment savoir à quels groupes appartient un compte d’utilisateur Windows.
Utilisez l’outil Utilisateurs et groupes locaux pour un aperçu rapide
Si vous voulez juste un aperçu rapide des groupes locaux auxquels appartient un compte d’utilisateur, l’outil Utilisateurs et groupes locaux fait très bien l’affaire. Notez que vous devrez être connecté à Windows avec un compte disposant de privilèges d’administrateur pour exécuter cet outil.
Appuyez sur Windows + R, tapez « lusrmgr.msc » dans la zone Exécuter, puis appuyez sur Entrée.
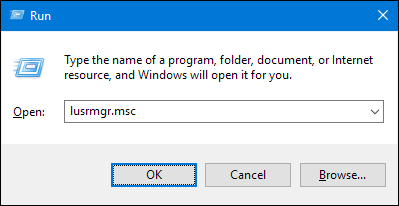
Dans la fenêtre «Utilisateurs et groupes locaux», sélectionnez le dossier «Utilisateurs», puis double-cliquez sur le compte d’utilisateur que vous souhaitez consulter.
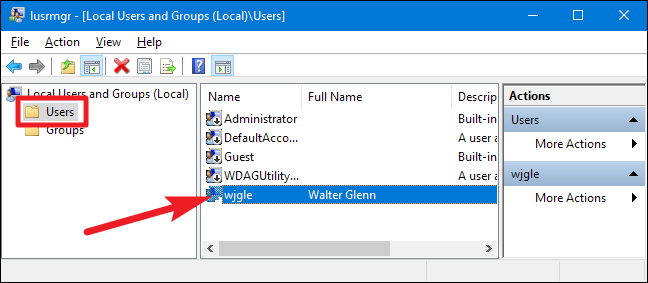
Dans la fenêtre des propriétés du compte utilisateur, passez à l’onglet «Membre de». Cet onglet vous montre les groupes locaux auxquels appartient le compte d’utilisateur et vous permet également d’ajouter le compte à d’autres groupes.
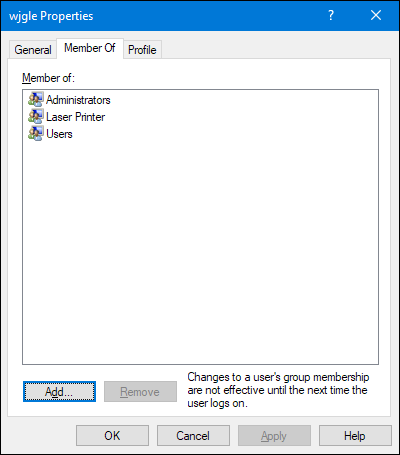
Utilisez PowerShell (ou l’invite de commandes) pour une vue plus détaillée
Si vous voulez un aperçu plus détaillé de l’appartenance à un groupe d’un compte qui inclut également les groupes système masqués auxquels appartient le compte, vous devrez lancer PowerShell (ou l’invite de commande; la commande dont nous discutons fonctionne de la même manière) .
Appuyez sur Windows + X, puis cliquez sur l’option « Windows PowerShell ».

À l’invite, tapez la commande suivante, puis appuyez sur Entrée:
whoami /groups
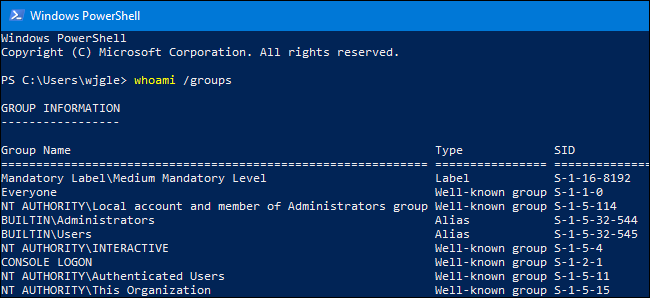
Malheureusement, contrairement à l’utilisation de l’outil Utilisateurs et groupes locaux que nous avons abordés dans la section précédente, la commande whoami ne vous permet pas d’extraire des groupes pour un compte utilisateur autre que celui avec lequel vous êtes actuellement connecté.