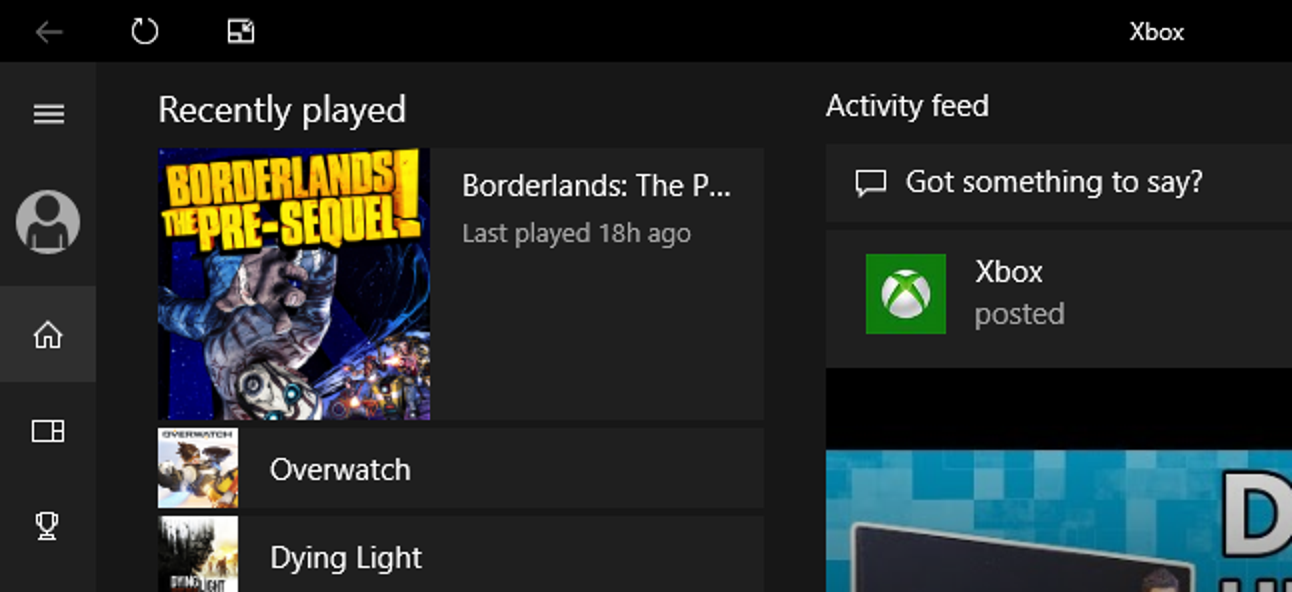Le vidage de votre cache DNS peut être un outil utile pour résoudre les erreurs de connexion d’hôte que vous pourriez rencontrer avec Google Chrome ou d’autres navigateurs. C’est très simple à faire et peut être fait directement dans Chrome ou à partir d’une fenêtre d’invite de commande élevée dans Windows 7 ou 8.
Qu’est-ce que le cache DNS?
Le cache DNS (Domain Name System) de votre navigateur est essentiellement une petite banque de données qui stocke toutes les adresses IP (Internet Protocol) des sites Web auxquels vous accédez. L’objectif principal de cette base de données est de permettre à votre ordinateur d’atteindre et d’accéder plus facilement aux adresses IP des sites Web lorsque leurs serveurs changent ou s’ils créent de nouveaux serveurs.
Lorsque les adresses IP deviennent obsolètes ou si un site Web passe à un nouveau serveur, vous pouvez rencontrer des erreurs DNS lorsque vous essayez d’y accéder. Parfois, en raison d’une utilisation continue et de l’accès à des sites dont la cote de sécurité Web n’est pas parfaite, votre cache DNS peut également être corrompu. C’est là qu’un vidage du cache DNS est utile.
Qu’est-ce que Flushing?
Tout comme la chasse d’eau des toilettes et l’élimination de toute vieille eau stockée dans le réservoir, un rinçage DNS fera effacer votre ordinateur toutes les informations existantes concernant les noms DNS et les adresses IP stockées. Après avoir effectué un vidage, la prochaine fois que vous essayez d’accéder à un site Web, votre ordinateur vous demandera toutes les nouvelles informations IP et DNS liées à ce site, ce qui se traduira par une expérience de navigation sans erreur.
Vider votre cache via Google Chrome
Si vous rencontrez des problèmes de navigation liés à une erreur DNS ou hôte, il peut parfois être utile d’effectuer un vidage DNS et Socket à l’aide de votre navigateur Google Chrome. Afin de résoudre ces problèmes, suivez ces étapes simples.
Commencez par ouvrir Google Chrome et saisissez cette adresse: puis appuyez sur « Entrée ».
Si vous regardez notre capture d’écran, vous remarquerez qu’il y a 24 entrées actives et une liste avec les détails de toutes les adresses IP que le cache DNS a récupérées et stockées.

Pour vider le cache DNS de votre navigateur Google Chrome, recherchez simplement le bouton «Effacer le cache de l’hôte» et cliquez dessus. Vous pouvez cliquer dessus plus d’une fois si vous voulez vous assurer qu’il a fait ce qu’il était censé faire, mais un seul clic suffit généralement. Vous remarquerez que le nombre d’entrées actives est descendu à 0 et que la liste des sites Web consultés a été effacée.
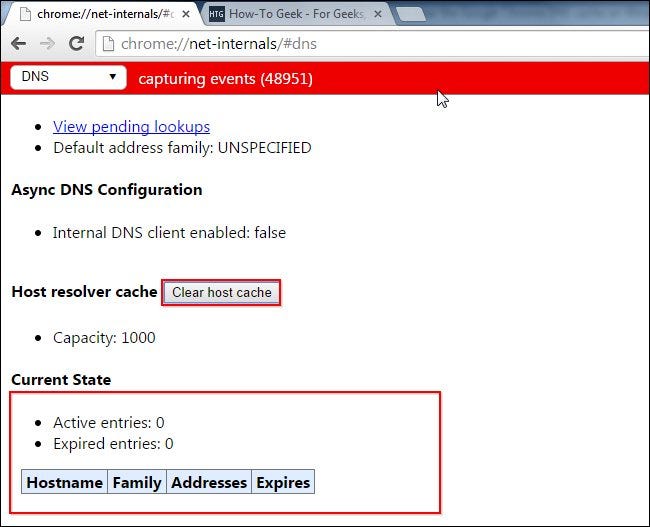
La prochaine étape consistera à vider toutes les sockets en naviguant vers ou en cliquant sur le menu déroulant en haut à gauche de l’écran et en sélectionnant « Sockets ».

Une fois que vous êtes arrivé à la page des sockets, vous devrez cliquer sur les deux options qui s’offrent à vous pour les vider toutes. Tout d’abord, cliquez sur « Fermer les sockets inactifs » puis sur « Flush Socket Pools ».

Vous pouvez également utiliser le menu déroulant situé en haut à droite de l’écran pour effectuer les deux actions après avoir accédé à « Chrome: // net-internals / »
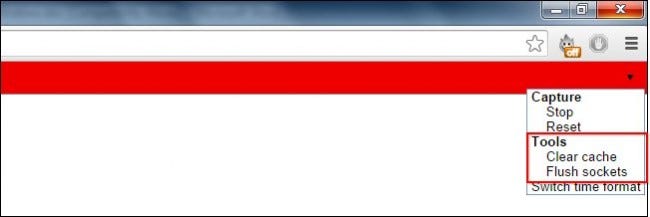
Purger le DNS avec Windows 7 et 8
Vous devrez commencer par démarrer une fenêtre d’invite de commandes élevée. La fenêtre d’invite de commande élevée se distingue d’une fenêtre d’invite de commande normale car le nom en haut à gauche de la fenêtre se lit «Administrateur: Invite de commandes». En utilisant cette méthode, vous pourrez manipuler votre ordinateur avec un accès illimité.
Si vous utilisez Windows 7, appuyez sur « Démarrer » puis tapez « cmd » dans la barre de recherche. Cliquez simplement avec le bouton droit de la souris sur l’icône «Invite de commandes», puis cliquez sur l’option «Exécuter en tant qu’administrateur».

Si vous utilisez Windows 8, vous devrez utiliser la recherche de l’écran de démarrage, puis cliquer avec le bouton droit pour ouvrir en tant qu’administrateur.
Maintenant que vous avez une fenêtre d’invite de commande élevée ouverte sur votre PC Windows 7 ou 8, il est temps de commencer le vidage DNS. C’est aussi simple que de taper «ipconfig / flushdns» dans CMD et d’appuyer sur «Entrée». Si vous avez réussi, vous verrez le message affiché dans l’image suivante.

Si vous souhaitez vérifier manuellement que le cache DNS de votre ordinateur a été vidé, tapez cette commande: « ipconfig / displaydns » et appuyez sur « Entrée ».

Vous remarquerez que le message affiché est «Impossible d’afficher le cache du résolveur DNS». Cela signifie qu’il n’y a rien à voir dans le cache et que le vidage a réussi. Si vous voulez voir quelque chose apparaître, ouvrez simplement Google Chrome. Une fois que Google Chrome est ouvert, revenez à votre fenêtre d’invite de commandes et saisissez à nouveau la commande «ipconfig / displaydns».

L’image ci-dessus montre une liste de tous les éléments et adresses IP enregistrés dans votre nouveau cache DNS. Vous pouvez maintenant quitter votre fenêtre d’invite de commande et reprendre la navigation sur Internet sans risque d’erreur DNS, car chaque site auquel vous accédez apparaîtra comme une nouvelle entrée dans votre cache.