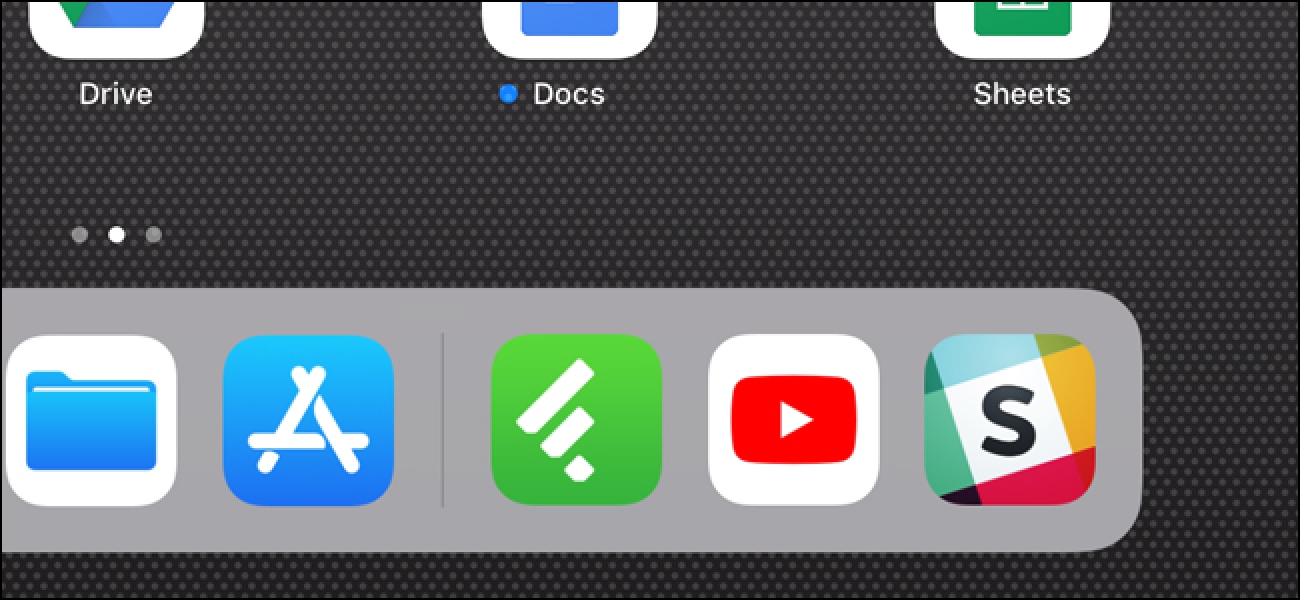Vérifier l’historique d’une imprimante pour voir ce qui a été imprimé peut être quelque peu difficile à surveiller. Comme votre niveau de toner n’indique pas combien l’accessoire a été utilisé, vous devrez activer la journalisation dans Windows 10. Voici comment procéder.
Activer la journalisation pour les documents imprimés récemment
Par défaut, l’historique de vos documents imprimés sera effacé une fois l’impression de chaque document terminée. Vous pouvez modifier ce paramètre pour vous permettre de voir une liste de vos documents récemment imprimés à partir de la file d’attente d’impression de votre imprimante.
Vous devrez modifier ce paramètre pour chaque imprimante que vous avez installée.
Accéder à votre file d’attente d’impression
Pour accéder à votre file d’attente d’impression, cliquez avec le bouton droit sur le bouton du menu Démarrer de Windows et sélectionnez l’option «Paramètres». De là, cliquez sur Périphériques> Imprimantes et scanners.
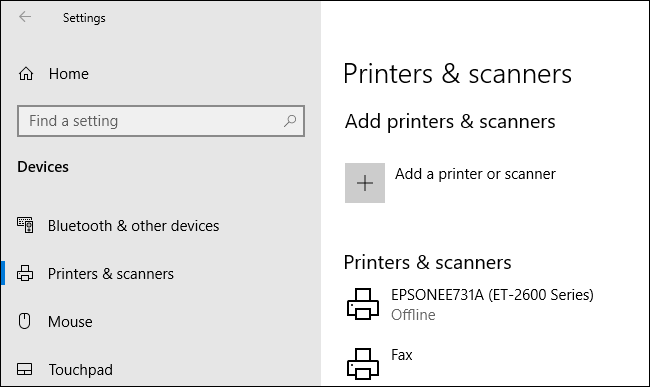
Votre file d’attente d’impression avec les éléments imprimés en cours et en file d’attente sera répertoriée. Les documents que vous avez précédemment imprimés ne seront pas affichés, c’est pourquoi vous devrez activer la journalisation.
Activer l’historique de l’imprimante
Dans la fenêtre de file d’attente d’impression de votre imprimante, cliquez sur Imprimante> Propriétés. Vous pouvez également sélectionner votre imprimante et cliquer sur «Gérer» dans le menu des paramètres «Imprimantes et scanners».

Une fois l’historique de vos documents activé, vos documents ne disparaîtront plus de votre file d’attente d’impression une fois le processus d’impression terminé.
Activer l’historique d’impression à long terme
La file d’attente d’impression fournira un aperçu à court terme de vos documents précédemment imprimés. Si vous souhaitez afficher une liste à long terme, vous devrez utiliser l’Observateur d’événements Windows.
Pour commencer, cliquez avec le bouton droit sur le bouton du menu Démarrer de Windows et cliquez sur l’option «Observateur d’événements».

L’Observateur d’événements vous permettra d’afficher une liste de fichiers précédemment imprimés, mais vous devrez d’abord configurer Windows pour commencer à enregistrer l’historique de votre imprimante à long terme.
Activer l’historique d’impression dans l’Observateur d’événements
Dans l’Observateur d’événements Windows, cliquez sur Journaux des applications et des services> Microsoft> Windows dans le menu «Observateur d’événements (local)» sur la gauche.
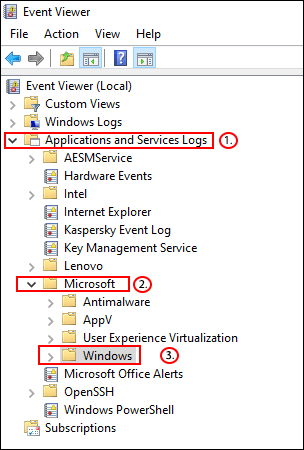
Cliquez pour cocher la case «Activer la journalisation», puis définissez une taille maximale pour le journal. Plus la taille est grande, plus Windows enregistrera longtemps l’historique de vos documents imprimés.
Cliquez sur le bouton «OK» pour enregistrer le paramètre.

Windows enregistre désormais automatiquement l’historique des imprimantes de toutes vos imprimantes installées dans un fichier journal auquel vous pouvez accéder dans l’Observateur d’événements.
Afficher l’historique d’impression dans l’Observateur d’événements
Une fois l’historique de votre imprimante activé, vous pouvez y accéder à tout moment depuis l’Observateur d’événements. Pour ce faire, recherchez et ouvrez la catégorie «PrintService» puis cliquez sur le journal «Opérationnel».

Un historique de tous les événements d’imprimante Windows sera répertorié, de la mise en file d’attente initiale de l’imprimante aux impressions terminées ou échouées.
Dans la section «Catégorie de tâche», les éléments répertoriés comme «Impression d’un document» sont des documents qui ont été imprimés avec succès. Les impressions échouées apparaîtront également dans cette catégorie.

Pour faciliter le tri, vous pouvez regrouper votre journal d’impression par catégories, ce qui facilite la séparation des événements «Impression d’un document» dans leur propre section. Pour ce faire, cliquez avec le bouton droit de la souris sur l’en-tête «Catégorie de tâches», puis cliquez sur le bouton «Regrouper les événements par cette colonne».

Vos articles seront désormais séparés par catégorie.
Vous pouvez réduire les autres catégories, en laissant la catégorie «Impression d’un document» pour n’afficher qu’une liste de vos documents précédemment imprimés.

Utiliser un logiciel d’enregistrement d’impression tiers
Bien que l’Observateur d’événements soit fonctionnel, il ne fournit pas la vue la plus claire de vos documents imprimés. Vous pouvez utiliser un logiciel de journalisation d’impression tiers comme Enregistreur d’impression PaperCut pour afficher à la place l’historique de votre imprimante à long terme.
PaperCut Print Logger vous fournit une liste horodatée de vos documents imprimés, y compris des informations sur l’utilisateur Windows qui a imprimé le document, le nom du document et le nombre de pages et de copies.
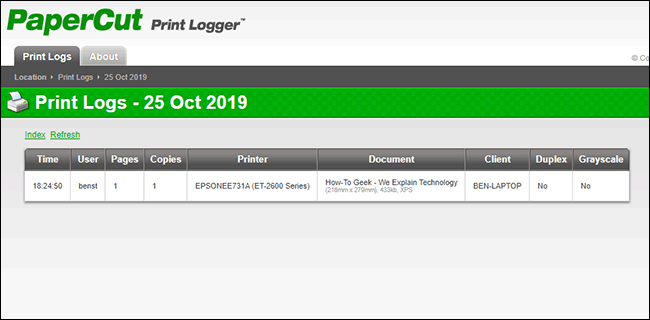
La page d’administration est accessible à partir du répertoire par défaut de PaperCut Print Logger.
Sur Windows 10, il s’agit généralement C:Program Files (x86)PaperCut Print Logger . Double-cliquez sur le raccourci «ViewLogs» pour ouvrir le panneau d’administration, où une liste de vos documents imprimés sera disponible, séparés par date.

Une fois que vous avez ouvert la page d’administration de PaperCut Print Logger, dans la catégorie «Affichage», cliquez sur le bouton «HTML» pour accéder à votre historique d’impression pour cette date dans le panneau.
Vous pouvez également cliquer sur le bouton «CSV / Excel» sous les catégories «Date (jour)» ou «Date (mois)» pour exporter votre historique d’impression quotidien ou mensuel sous forme de fichier Microsoft Excel XLS.

Vous pouvez également accéder à ces journaux à partir du dossier Journaux> CSV dans le répertoire d’installation de PaperCut Print Logger.