Connaître l’état de la batterie de votre appareil peut être crucial pour évaluer l’autonomie et la longévité de la batterie. Si vous êtes un utilisateur de Chromebook, vous disposez de quelques outils utiles pour trouver ces informations, en particulier si vous souhaitez les suivre au fil du temps.
Vérifiez les statistiques de la batterie avec Crosh
Si vous recherchez un moyen simple d’obtenir plus d’informations sur votre batterie, utiliser Chrome Shell – ou – est le moyen le plus simple de le faire. Pour ouvrir une fenêtre Crosh, appuyez simplement sur Ctrl + Alt + T sur votre clavier pour ouvrir une fenêtre de terminal.

Sur le terminal, tapez la commande suivante, puis appuyez sur Entrée:
battery_test

Cette commande vous montre quelques statistiques. Tout d’abord, vous verrez l’état actuel de la batterie (charge / décharge) ainsi que le pourcentage restant de la durée de vie de la batterie. Vous verrez également l’état de santé de la batterie, affiché sous forme de pourcentage. La santé représente la partie utilisable globale de la batterie entière et ne devrait pas changer radicalement avec le temps.

La commande exécute également un test de décharge simple, où elle enregistre la quantité de décharge de la batterie sur une durée spécifique. La valeur par défaut est de 300 secondes, mais vous pouvez modifier cette heure en ajoutant une valeur en secondes à la fin de la commande, comme ceci:
battery_test 30
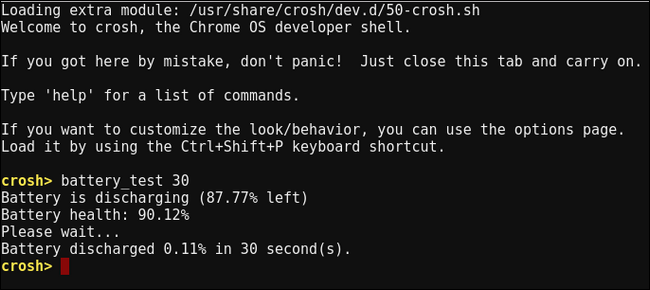
Dans notre exemple, le test s’exécute pendant 30 secondes au lieu de 300. Bien que vous puissiez le faire pour n’importe quelle valeur, ce n’est probablement pas une bonne idée de faire des durées extrêmes ici – tenez-vous-en aux minutes, pas aux heures. Gardez simplement à l’esprit que la valeur doit être saisie lorsqu’elle est ajoutée à la commande.
Une fois le test terminé, il vous indiquera combien la batterie s’est déchargée dans le laps de temps spécifié, ce qui peut vous aider à évaluer l’autonomie globale de la batterie avec une charge de travail similaire.
Trouvez des statistiques avancées sur la batterie dans le menu HIdden Power de Chrome OS
Comme tant de choses dans Chrome OS, la plupart des outils les plus puissants sont cachés dans les coulisses. C’est le cas avec le menu d’alimentation, qui vous montre la charge et la perte de la batterie au fil du temps, ainsi que les états du processeur et les temps d’inactivité. Pour y accéder, ouvrez un nouvel onglet dans votre navigateur et saisissez l’adresse suivante dans l’Omnibox:
chrome://power
Un menu d’alimentation barebones vous montre quelques options avancées. Pour examiner de plus près l’une des options, cliquez sur le bouton «Afficher» correspondant.

Cliquez sur le bouton «Afficher» à côté de l’entrée Charge de la batterie pour afficher deux affichages: «Pourcentage de charge de la batterie» et «Taux de décharge de la batterie». Le premier montre simplement la baisse du pourcentage de la batterie (ou le gain en cas de charge) au fil du temps, mais de manière beaucoup plus granulaire que celle que vous obtiendrez dans la barre d’état – il réduit l’épuisement de la batterie de 0,1% à la fois, de sorte que vous peut voir ce qui se passe.

L’affichage du «taux de décharge de la batterie» est un peu plus difficile à comprendre. C’est un graphique linéaire qui affiche trois valeurs différentes. Sans être trop technique, voici un aperçu de ce que représentent chacune de ces valeurs:
- Taux de décharge en watts: Cela montre le taux de décharge de la batterie en termes de transfert d’énergie, pas seulement en pourcentage.
- Moyenne mobile: Cela lisse essentiellement le taux de décharge de la batterie en utilisant des sous-ensembles de données et en prenant des moyennes basées sur ces plus grandes sections de données.
- Moyenne groupée: Cela combine des clusters de données en une seule section de données plus grande, puis utilise la moyenne comme valeur principale.
Vous pouvez également spécifier le nombre d’échantillons dans lequel prendre la moyenne en utilisant la case «Moyenne sur» tout en bas. Tapez le nombre d’échantillons que vous souhaitez utiliser, puis cliquez sur le bouton «Recharger». Jouer avec cela vous donnera également une meilleure idée de la signification de chaque valeur.
De retour sur le menu principal d’alimentation, vous trouverez également le menu «Données d’état d’inactivité».

Les données d’état inactif ne montrent pas directement la sortie de la batterie, mais plutôt les cœurs du processeur et ce que chacun fait. C’est un bon moyen de voir ce qui se passe avec le processeur. Mais je serai honnête avec vous: il y a beaucoup de données ici, et probablement plus que ce à quoi vous voulez prêter attention. Néanmoins, il peut être agréable de voir un aperçu de ce que fait chaque cœur de processeur.
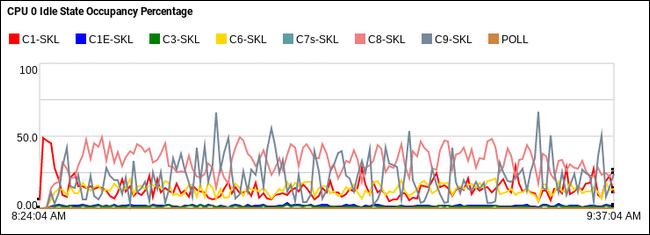 Un regard sur un cœur de processeur.
Un regard sur un cœur de processeur.
Enfin, il y a l’affichage «Frequency State Data», auquel je n’ai rien pu faire pendant mes tests. Il s’avère que pourrait être un bug lié aux puces Intel. Peut-être qu’un jour ça sera corrigé, mais étant donné que ce bug est en place depuis Chrome 41, je ne retiens pas mon souffle. Je ne peux pas imaginer qu’il soit très élevé sur la liste des priorités.

Bien qu’il n’y ait pas d’outil qui vous dira directement tout ce que vous pourriez vouloir savoir sur la batterie de votre appareil, ces outils sont un excellent début pour apprendre les tenants et les aboutissants de ce qui se passe sous le capot de votre Chromebook.
