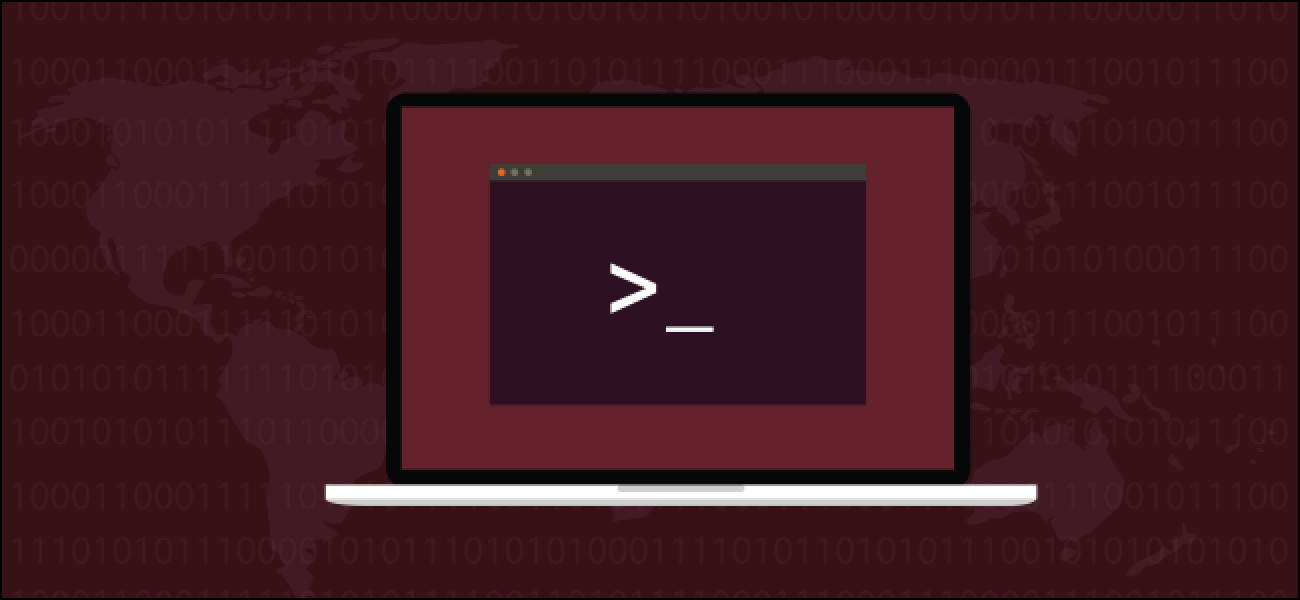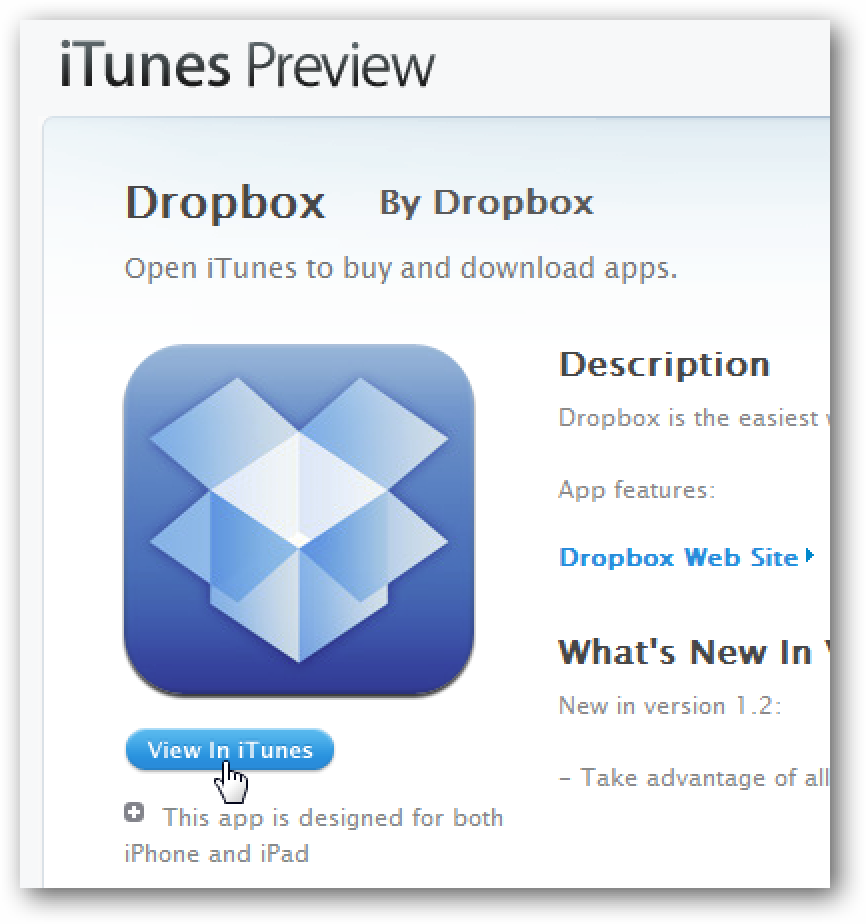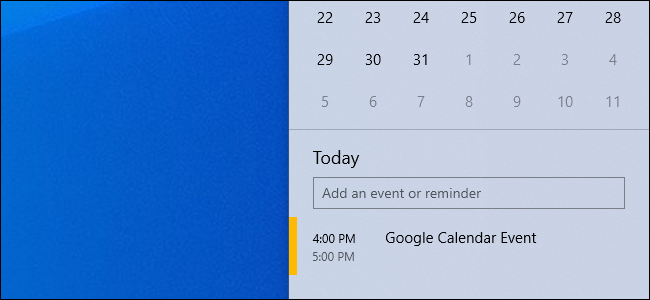
Windows 10 dispose d’une application de calendrier intégrée, mais vous n’êtes pas obligé de l’utiliser. Vous pouvez afficher et créer des événements de calendrier directement à partir de la barre des tâches Windows. Vous pouvez même associer des comptes comme Google Agenda ou iCloud Calendar et voir vos calendriers en ligne en un seul clic sur votre barre des tâches.
L’application Calendrier et la barre des tâches sont liées
Windows 10 dispose d’une application de calendrier intégrée que vous pouvez utiliser, mais vous pouvez utiliser votre calendrier sans l’application. Cliquez simplement sur l’horloge sur le côté droit de votre barre des tâches et vous verrez la fenêtre contextuelle du calendrier. Si vous ne voyez aucun événement, cliquez sur « Afficher l’agenda » en bas. Si vous ne voulez pas voir les événements, cliquez sur « Masquer l’agenda » pour un panneau d’horloge simple.
Ce panneau de la barre des tâches est intégré à l’application Calendrier intégrée de Windows 10. Tous les événements que vous ajoutez à l’application de calendrier y apparaîtront, et tous les événements que vous ajoutez à partir de la barre des tâches apparaîtront dans l’application Calendrier. Cependant, vous pouvez utiliser les fonctions essentielles du calendrier directement depuis la barre des tâches sans jamais ouvrir l’application.
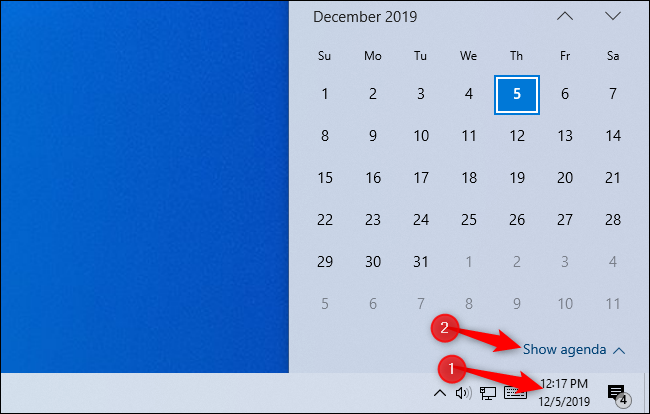
Comment ajouter des événements de calendrier
Pour ajouter rapidement un événement de calendrier, ouvrez la fenêtre contextuelle du calendrier et sélectionnez la date à laquelle vous souhaitez ajouter l’événement. Par exemple, si vous souhaitez ajouter un événement le 10 du mois suivant, cliquez sur cette date dans le calendrier. Vous pouvez utiliser les flèches à droite du nom du mois pour passer d’un mois à l’autre.
Une fois la date souhaitée sélectionnée, cliquez sur la case «Ajouter un événement ou un rappel» et commencez à taper.
: Cette option est nouvelle dans la mise à jour de novembre 2019 de Windows 10, également connue sous le nom de Windows 10 1909 ou 19H2. Si vous ne voyez pas la case « Ajouter un événement ou un rappel », vous n’avez pas encore installé cette mise à jour.
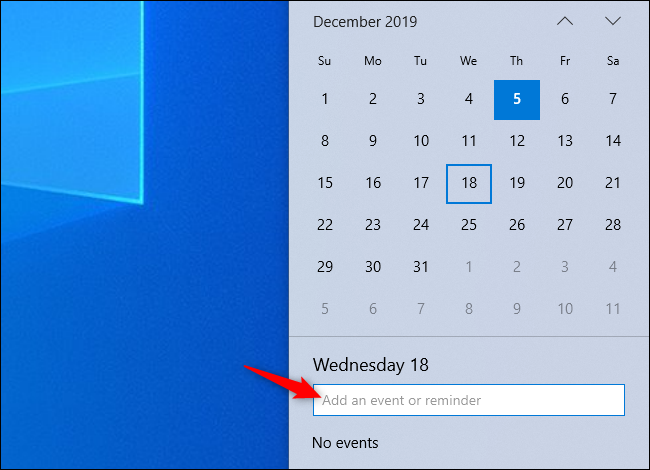
Windows vous donnera plus d’options dès que vous le ferez. Vous pouvez définir une heure spécifique pour l’événement ou entrer un lieu où l’événement aura lieu.
Si vous avez plusieurs calendriers, vous pouvez cliquer sur la case à droite du nom de l’entrée de calendrier et sélectionner un calendrier pour l’événement. Les événements sur différents calendriers seront mis en évidence avec différentes couleurs sur le panneau ici.
Cliquez sur « Enregistrer les détails » lorsque vous avez terminé. Pour plus d’options, cliquez sur «Plus de détails» et Windows ouvrira l’application Calendrier avec l’interface «Ajouter un événement».
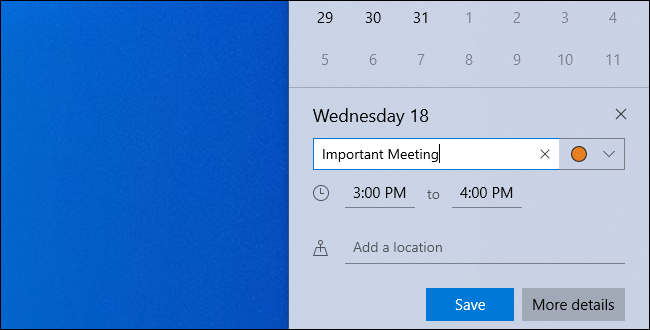
Comment afficher et modifier les événements du calendrier
Pour afficher un événement du calendrier, ouvrez simplement le panneau de l’horloge. Vous verrez une liste d’événements sur votre calendrier aujourd’hui. Vous pouvez voir les événements à une date différente en cliquant sur cette date dans le calendrier.
Pour modifier ou supprimer un événement, cliquez dessus et Windows 10 ouvrira l’application Calendrier avec les détails de l’événement.

Comment créer un calendrier ou lier un compte en ligne
Tout cela est très utile. Vous pouvez créer et afficher les événements du calendrier en quelques clics sans ouvrir une autre application. Mais, pour lier un calendrier en ligne, ajouter d’autres calendriers ou modifier des calendriers, vous devrez ouvrir l’application Calendrier.
Cliquez sur un événement que vous avez créé ou cliquez sur «Plus de détails» lors de la création d’un événement pour ouvrir l’application. Cependant, vous pouvez également ouvrir le menu Démarrer de Windows 10, rechercher «Calendrier» et ouvrir le raccourci de l’application Calendrier. C’est celui avec un fond bleu avec une icône de calendrier blanche.
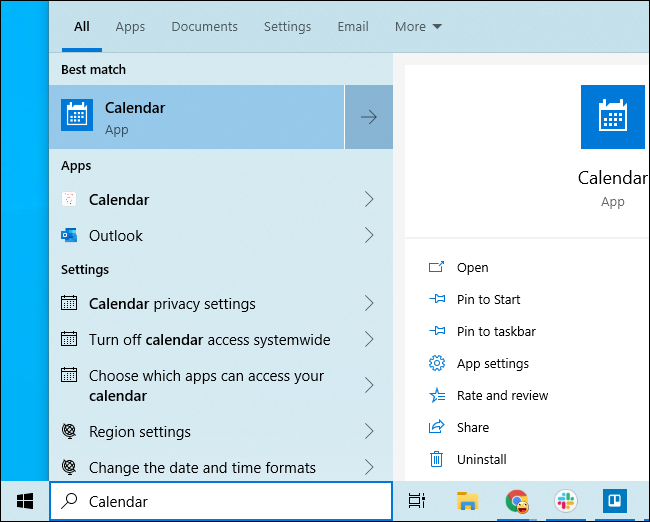
L’option «Ajouter des calendriers» ici vous permettra d’ajouter des calendriers pour les vacances, les équipes sportives et les émissions de télévision.
Pour ajouter l’un de vos calendriers, cliquez sur l’icône « Paramètres » en forme d’engrenage en bas de la barre latérale gauche.
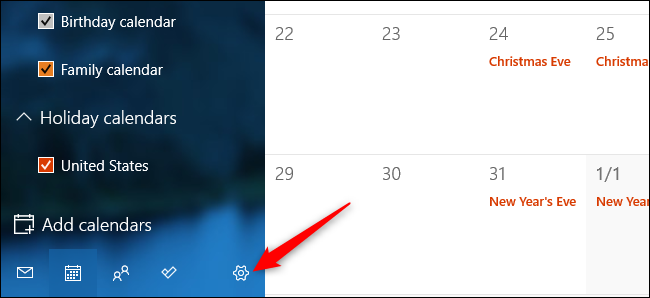
Cliquez sur «Gérer les comptes» dans la barre latérale qui apparaît à droite.

Cliquez sur «Ajouter un compte» dans la liste des comptes, et vous verrez une liste de comptes que vous pouvez ajouter. Le calendrier de Windows 10 prend en charge Google, Apple iCloud, Microsoft Outlook.com, Microsoft Exchange et Yahoo! calendriers.
Par exemple, si vous utilisez Google Agenda, vous pouvez ajouter votre compte Google au Agenda. Windows se synchronisera automatiquement avec votre calendrier Google. Toutes les modifications que vous apportez sur votre PC seront synchronisées avec votre compte Google, et toutes les modifications que vous apportez ailleurs seront synchronisées avec votre PC.
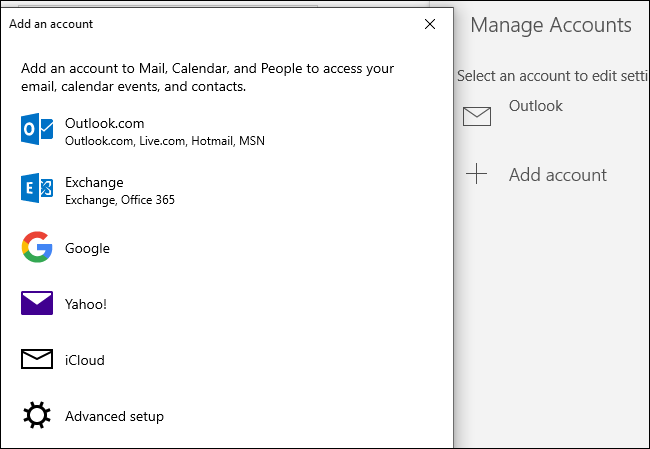
Une fois que vous avez ajouté un compte, ses calendriers apparaissent dans le volet de gauche et vous pouvez choisir celui que vous souhaitez voir. Les calendriers avec une coche à leur gauche verront leurs événements visibles à la fois dans l’application Calendrier principale et dans la barre des tâches.
Après avoir associé d’autres comptes d’agenda, vous pouvez ajouter des événements d’ailleurs, via le site Web de Google Agenda, par exemple, ou dans l’application Agenda sur votre iPhone. Ils se synchroniseront et apparaîtront dans le panneau de calendrier de votre barre des tâches.
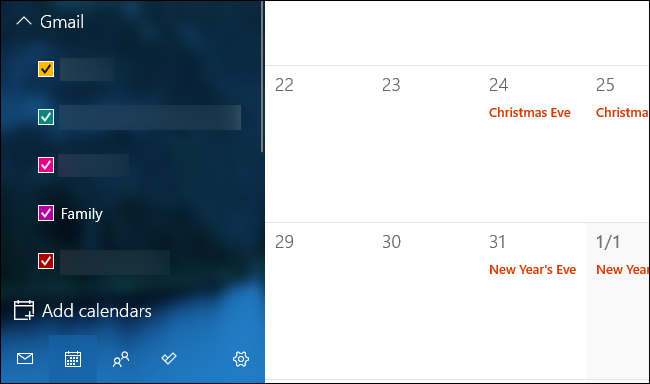
Lorsque vous créez un événement de calendrier à partir de la barre des tâches, vous pouvez choisir dans quel calendrier il sera placé. Cliquez sur le cercle de couleur à droite du champ du nom de l’événement et sélectionnez un calendrier configuré.
Si vous ne voyez pas de calendrier qui apparaît dans votre application Calendrier dans la liste de la fenêtre contextuelle de la barre des tâches, il s’agit probablement d’un calendrier en lecture seule partagé avec vous. Vous ne pouvez pas ajouter d’événements aux calendriers en lecture seule.
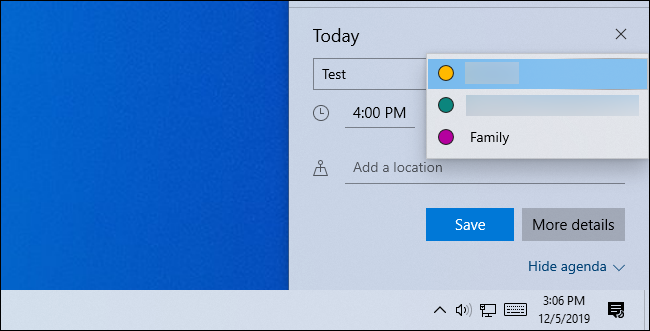
Vous pouvez également utiliser Cortana pour créer des événements de calendrier avec votre voix.
Désolé, pas de calendriers locaux
Si vous vous êtes connecté à Windows 10 avec un compte Microsoft, l’application Calendrier stockera vos événements dans un calendrier Outlook.com par défaut.
Si vous vous êtes connecté à Windows avec un compte d’utilisateur local, cependant, vous rencontrerez un problème: Microsoft ne vous permettra pas de créer des calendriers locaux avec l’application de calendrier de Windows 10.
Vous pouvez toujours ajouter des comptes non-Microsoft tels que Google Calendar et Apple iCloud Calendar. Vous n’avez pas besoin de vous connecter à Windows avec un compte Microsoft pour utiliser le calendrier.
Cependant, vous ne pouvez pas stocker les détails de votre calendrier uniquement localement sur votre ordinateur, pas avec les fonctionnalités de calendrier intégrées de Windows 10. Vous devez les synchroniser avec un service en ligne. Cela garantit qu’ils sont toujours sauvegardés afin que vous ne les perdiez pas, au moins.