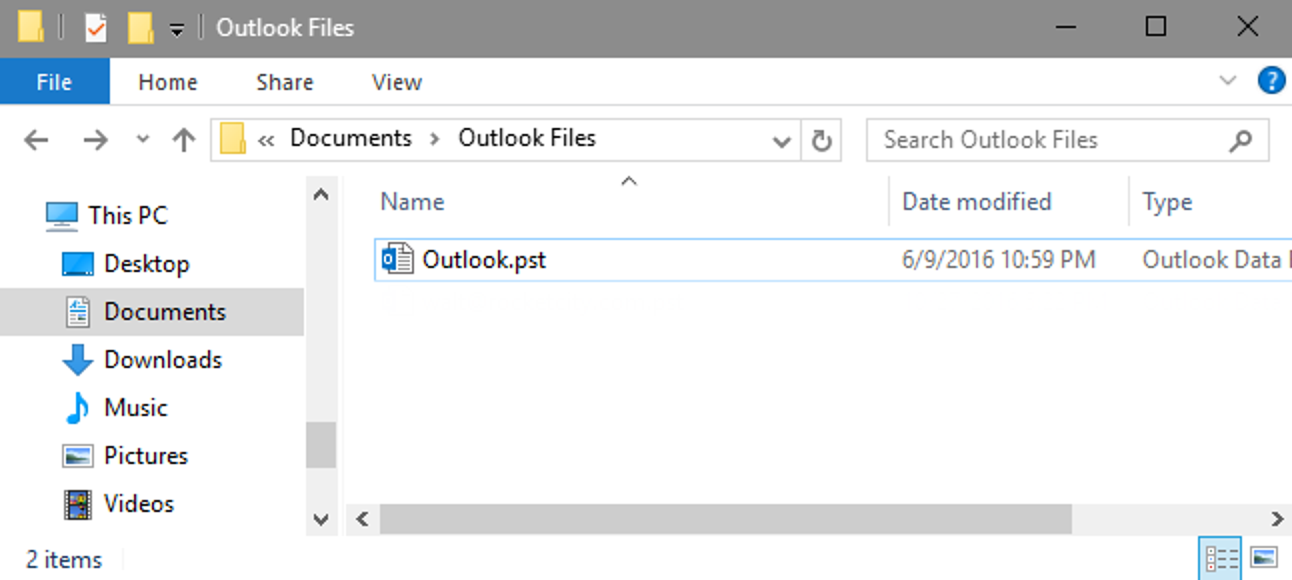Le clavier et la souris conviennent peut-être à de nombreux jeux informatiques natifs, mais il est tout à fait étrange de jouer à des jeux émulés de cette façon. Que vous souhaitiez jouer à Super Mario avec une manette de jeu appropriée ou essayer un nouveau titre PC comme Diablo III confortablement, nous sommes là pour vous.
Aujourd’hui, nous examinons comment vous pouvez prendre un contrôleur Microsoft Xbox 360 et le configurer pour qu’il fonctionne avec tout, de vos émulateurs préférés aux anciens et nouveaux jeux PC. Que vous souhaitiez la sensation authentique d’une manette dans votre main lorsque vous jouez à des jeux de la vieille école ou que vous recherchiez une façon douce de jouer à des jeux modernes, c’est facile à configurer.
Ce dont vous aurez besoin
Pour ce didacticiel, vous aurez besoin des éléments suivants:
- UNE manette Xbox filaire (Contrôleur non officiel officiel ou bien construit comme le Mad Katz modèle est OK).
- Une copie de Frimer (à des fins de diagnostic).
- Une copie de Xpadder (10 $, nécessaire pour des techniques de configuration plus avancées).
- Un émulateur ou un jeu vidéo pour lequel configurer le contrôleur.
Bien qu’il soit possible d’utiliser un contrôleur sans fil pour ce didacticiel, cela ajoute une couche supplémentaire de complexité et de dépannage au projet (de nombreuses personnes signalent des problèmes généralisés avec l’utilisation du contrôleur sans fil 360 pour le jeu sur PC) et en tant que tel, nous avons opté pour pour coller avec le modèle filaire. Si vous réussissez à utiliser les modèles sans fil, assurez-vous de déposer une note dans les commentaires et de partager vos trucs et astuces.
En outre, nous vous recommandons fortement de lire l’intégralité du didacticiel et de vérifier les applications et les jeux spécifiques avec lesquels vous souhaitez utiliser votre manette Xbox avant d’acheter quoi que ce soit dans la liste Ce dont vous aurez besoin, car certaines configurations nécessitent une configuration plus que d’autres (ce qui réduit efficacement le coût. pour le projet à 0 $ en dehors du coût du contrôleur réel).
Installation et test du contrôleur Xbox 360

L’installation du contrôleur Xbox 360 devrait être une affaire assez indolore. Branchez votre contrôleur sur un port USB inoccupé de votre machine Windows. Windows devrait détecter et installer automatiquement les pilotes du périphérique et dans moins de 10 secondes, l’ordinateur acceptera les entrées du contrôleur.
Si, au cours des tests de diagnostic suivants, il apparaît clairement que l’installation ne s’est pas déroulée comme prévu, vous pouvez visiter la page de support pour le Contrôleur 360 ici et téléchargez les pilotes appropriés pour votre version de Windows.
Pour tester le contrôleur, nous avons une approche à deux volets. La première chose à faire est d’aller dans le menu Démarrer et de saisir joy.cpl dans la boîte de course. Cela affichera le panneau de configuration des contrôleurs de jeu comme ceci:

Comme vous pouvez le voir, nous utilisons le contrôleur MadCatz 360 moins cher pour ce projet. Cliquer sur avancé vous permet simplement de basculer entre les contrôleurs, ce qui dans notre cas n’est pas pertinent. En cliquant Propriétés extrait les propriétés du contrôleur pour le contrôleur 360.

Sélectionnez le Onglet Test. Essayez chaque bouton du contrôleur. Si tout fonctionne correctement, cela devrait se produire lorsque vous appuyez sur chaque bouton ou déplacez chaque manette de commande / pavé directionnel. Si vous n’obtenez aucune entrée, revenez au début de cette section et téléchargez les pilotes. Si vous obtenez une entrée mais qu’elle est irrégulière (par exemple, vous poussez vers le haut sur l’un des joysticks et l’affichage de l’axe descend et gauche), vous devez cliquer sur le bouton Onglet Paramètres et cliquez sur le bouton de configuration. L’assistant de configuration vous guidera à travers l’identification et l’étalonnage correct de chaque bouton et joystick.

Une fois que vous avez confirmé que tous les boutons fonctionnent et sont configurés correctement, il est très utile d’exécuter le petit exécutable AutoHotkey ShowOff que nous avons répertorié dans la section Ce dont vous avez besoin. Cette petite application mettra une petite fenêtre de superposition blanche sur votre écran qui signale simplement chaque pression de bouton, que ce soit à partir d’un clavier, d’une souris, d’une manette de jeu ou d’un autre périphérique d’entrée (comme le montre la capture d’écran ci-dessus). Vous n’avez pas besoin de garder l’application activée pour que le contrôleur fonctionne correctement avec vos jeux, mais pendant le processus de configuration, il peut être très utile de voir quel est le code de bouton spécifique pour chaque bouton pendant que vous configurez vos émulateurs et vos jeux. .
Configuration des émulateurs et des jeux qui autorisent les sélections de boutons personnalisées
Si vous utilisez un émulateur de jeu ou un jeu autonome qui vous permet de personnaliser les entrées du jeu en fonction des boutons que vous souhaitez, la configuration consiste simplement à ouvrir la section appropriée dans les menus du jeu et à mapper soigneusement chaque bouton. Pour démontrer à quel point c’est simple, nous allons utiliser l’excellent émulateur de jeu BSNES.
Non seulement BSNES émule plus de 8 consoles, y compris NES, Super NES et Game Boy, mais il fait un travail incroyable tout en offrant un jeu hautement personnalisable, y compris des configurations de contrôleur personnalisées. Vous pouvez suivre avec n’importe quelle application qui vous permet de sélectionner des entrées personnalisées.
Pour configurer BSNES, il suffit de le télécharger, d’extraire le dossier et d’exécuter l’exécutable BSNES. Une fois lancé, accédez à Paramètres -> Configuration, et cliquez sur Contribution dans la barre latérale. Vous pouvez y sélectionner le système de jeu pris en charge par BSNES que vous souhaitez configurer. Nous allons configurer le contrôleur Super NES. Démontrons en remappant les quatre boutons principaux du contrôleur SNES du clavier aux quatre boutons principaux du contrôleur Xbox 360.

Vous pouvez voir que, par défaut, tous les mappages dans BSNES sont basés sur le clavier (donc la variable KB0 et la touche correspondante). Tout ce que vous avez à faire pour remapper les raccourcis de bouton de la configuration du clavier ZXAS dans laquelle ils se trouvent aux boutons du contrôleur est de double-cliquer sur chaque entrée avec la souris, puis d’appuyer sur le bouton du contrôleur Xbox comme suit:

Répétez simplement le processus pour tous les boutons que vous souhaitez mapper sur la manette Xbox. Une fois que vous avez terminé le mappage, il est temps de prendre le contrôleur pour un essai routier:

C’est comme on s’en souvient: le pavé de commande en main au lieu des doigts étalés et des crampes sur le clavier. Succès!
Qu’en est-il des émulateurs et des jeux où vous ne pouvez pas facilement configurer les entrées comme vous le pouvez avec BSNES? À cette fin, vous devrez utiliser une application tierce; nous vous montrons comment dans la section suivante.
Configuration des émulateurs et des jeux avec des options de personnalisation limitées
La configuration d’un émulateur ou d’un jeu lorsqu’il accepte facilement les pressions sur les boutons de la manette de jeu comme entrée légitime (comme nous l’avons démontré par BSNES dans la section précédente du guide) facilite la configuration du contrôleur car vous pouvez personnaliser chaque bouton en fonction de votre cœur. Que se passe-t-il si le jeu n’accepte pas les entrées personnalisées ou, si c’est le cas, elles sont limitées aux frappes et clics de souris réels?
Si vous êtes dans cette situation, vous n’avez pas de chance. Grâce au dévouement de Jonathan Firth, l’opération de codage par un seul homme derrière le populaire outil de configuration Xbox Xpadder, il est possible de mapper les entrées du contrôleur Xbox à toutes les entrées de clavier et de souris que le jeu vous oblige à utiliser. Non seulement Xpadder fonctionne à merveille avec le contrôleur Xbox, mais il est personnalisable pour fonctionner avec une manette de jeu ou un périphérique d’entrée reconnu par Windows. Il existe une communauté florissante de joueurs qui créent des profils uniques pour Xpadder pour chaque appareil de jeu sous le soleil. Jetons un coup d’œil à l’installation et à la configuration de Xpadder.
Xpadder est une application portable, une fois que vous avez acheté l’application et téléchargé l’exécutable, il vous suffit de choisir un dossier et d’exécuter une configuration initiale très basique. Nous avons garé l’application dans notre dossier Dropbox / Portable Apps /. Au premier lancement, vous verrez des informations sur l’application, cliquez jusqu’à ce que vous atteigniez:

Ici, vous pouvez choisir de sauvegarder les profils et autres informations dans votre dossier Mes documents ou à l’emplacement du programme. Nous aimons garder nos applications portables bien rangées, nous avons donc choisi de conserver toutes les données avec l’emplacement du programme.

Ensuite, vous pouvez choisir d’associer les profils uniques de XPadder à l’application. Nous avons choisi d’associer le fichier pour nous faire gagner un peu de temps dans le futur.

Lorsque vous avez terminé de configurer la configuration d’installation très minimale, vous êtes lancé dans l’interface principale de l’application. À l’heure actuelle, cela semble assez nu car l’application n’est livrée sans configuration de contrôleur par défaut. Heureusement, en configurer un est facile et une fois que vous avez mappé votre contrôleur, vous pouvez utiliser le modèle pour créer des profils pour tous vos jeux.
Vous aurez d’abord besoin d’une image de base du contrôleur pour faciliter la cartographie des commandes. Vous créez le vôtre à partir de rien, mais c’est beaucoup d’efforts lorsque le travail a déjà été fait pour vous. Il est temps de frapper le Base de données du contrôleur Xpadder et choisissez le module de configuration de notre contrôleur. Nous avons vraiment aimé le propre eImage de style xploded-buttons dans la catégorie Xbox 360 / Xbox 360 / officielle par Oke Doke et a choisi de l’utiliser comme base de notre build.
Pour utiliser l’image, cliquez simplement avec le bouton droit de la souris et copiez-la dans votre navigateur, puis cliquez sur la petite icône du contrôleur en haut à droite de l’interface Xpadder pour accéder au menu. De là, cliquez sur Réglages pour créer votre profil de contrôleur. Dans le menu des paramètres, cliquez sur le bouton Pâte pour coller l’image de votre contrôleur.

Une fois que vous avez collé l’image, vous pouvez commencer à cliquer sur les entrées de la barre latérale de navigation telles que Sticks, DPads et Buttons. Chaque entrée vous guidera en appuyant sur les boutons de votre contrôleur. Chaque fois que vous attribuez un bouton, vous pouvez le faire glisser à l’endroit approprié sur la carte visuelle que nous venons de coller dans l’interface (voir la capture d’écran ci-dessus pour voir à quoi ressemble la mise en page une fois que tous les boutons ont été glissés en place). Cliquez sur OK pour revenir à l’interface principale.
Prenons un moment pour enregistrer la configuration par défaut vierge avant de commencer à la modifier. Cliquez à nouveau sur l’icône du contrôleur pour ouvrir le menu et sélectionnez Enregistrer sous. Nous l’avons sauvegardé avec un titre suffisamment clair pour référence future:

À ce stade, nous avons une ardoise vierge pour attribuer à chaque bouton de notre manette de jeu une valeur spécifique. Revenons un instant à BSNES et prétendons que l’application ne nous permettait absolument pas de configurer des boutons autres que ceux par défaut.
En utilisant Xpadder, nous pouvons facilement contourner n’importe quel jeu avec des boutons fixes en attribuant ces boutons comme bon nous semble. La valeur par défaut dans BSNES pour les quatre boutons du contrôleur principal est l’affectation des touches du clavier ZXAS pour les boutons Super NES BAYX. En supposant que nous ne puissions pas reconfigurer ces boutons, nous pouvons facilement attribuer les valeurs du clavier aux boutons en cliquant sur le bouton spécifique que nous voulons attribuer dans Xpadder. Cela fait apparaître un clavier virtuel comme ceci:

En utilisant le clavier virtuel, nous pouvons attribuer les touches du clavier ZXAS aux boutons BAYX du contrôleur Xbox comme suit: 
Continuez le processus d’attribution des boutons jusqu’à ce que vous ayez mappé tous les boutons nécessaires pour votre jeu. Une fois que vous avez terminé, cliquez sur l’icône de la disquette sur le côté droit de l’interface à côté de Profil sans titre pour enregistrer votre profil de jeu. Vous pouvez créer autant de profils que vous le souhaitez pour vos différents jeux et émulateurs.
Voici un exemple de Xpadder utilisé pour contrôler un personnage de mêlée dans le jeu populaire Diablo III avec un contrôleur 360 (vous pouvez télécharger le profil du contrôleur ici):
Bien que la personnalisation de vos profils de contrôleur vous donne un contrôle précis sur les résultats (vous pouvez ainsi conserver les paramètres de votre clavier et de votre souris pour un jeu complètement intacts tout en créant un profil de contrôleur au-dessus de ces raccourcis clavier), vous économiserez beaucoup de temps en visiter les forums Xpadder et saisissez l’un des centaines de profils de jeu que d’autres joueurs ont déjà créés pour vous.
Que ce soit en mappant les entrées des boutons dans le jeu ou en utilisant Xpadder pour vous aider à mapper les boutons à n’importe quel nombre de configurations de clavier, il est possible de jouer à pratiquement tous les jeux sur votre ordinateur à l’aide d’une manette Xbox 360 confortable.