Windows 10 inclut un outil appelé Game Bar, et il possède des fonctionnalités intéressantes que vous ne connaissez peut-être pas. Vous pouvez contrôler Spotify tout en jouant sans avoir à quitter le mode plein écran. C’est super pratique.
Sans la barre de jeu, contrôler Spotify pendant le jeu peut sembler choquant car vous jouez probablement à votre jeu en mode plein écran. Si à tout moment vous souhaitez ajuster la lecture, vous devez appuyer sur Alt+Tab pour le faire.
La barre de jeu comprend un widget Spotify qui flotte sur votre jeu chaque fois que vous en avez besoin.
Ce dont vous aurez besoin
Le menu Widget a été ajouté à la barre de jeu dans la mise à jour de mai 2019 de Windows 10. Votre machine doit exécuter cette version ou une version plus récente si vous souhaitez utiliser la barre de jeu.
Vous devez également avoir le Application Spotify pour Windows installée. Si vous ne le faites pas, Game Bar vous demandera de l’installer lorsque vous activez le widget Spotify.
Comment utiliser Spotify dans la barre de jeu Windows 10
Tout d’abord, appuyez sur Windows + G pour lancer la barre de jeu. Alternativement, vous pouvez cliquer sur « Xbox Game Bar » dans le menu Démarrer.

Dans la barre d’outils de la barre de jeu, cliquez sur l’icône du menu Widget.

Une liste déroulante apparaîtra ; cliquez sur « Spotify ».
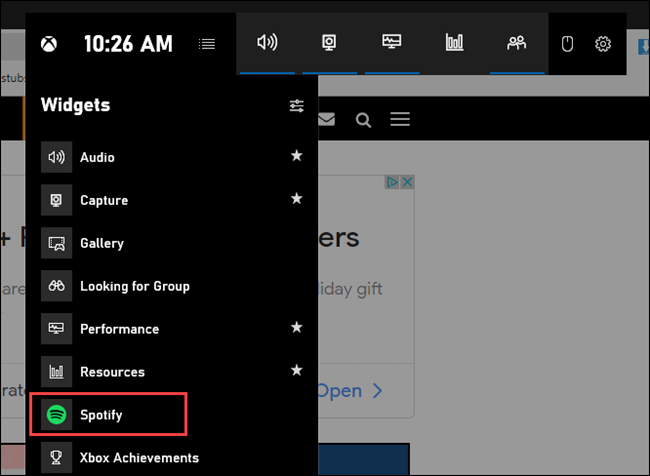
Une fenêtre pop-up Spotify apparaîtra. Saisissez les informations de votre compte, puis cliquez sur « Connexion ».

Cliquez sur « Accepter » pour permettre à la Game Bar de contrôler Spotify et d’accéder à votre compte.
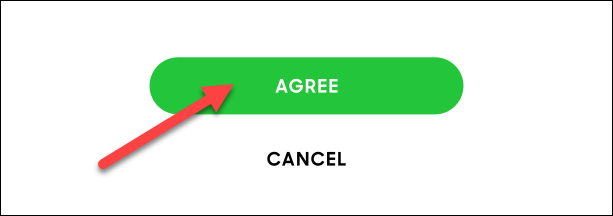
Vous verrez maintenant un lecteur Spotify flottant chaque fois que vous ouvrez la superposition de la barre de jeu. Il dispose de commandes de lecture et d’options de périphérique, ainsi que d’un historique extensible « Récemment joué ».
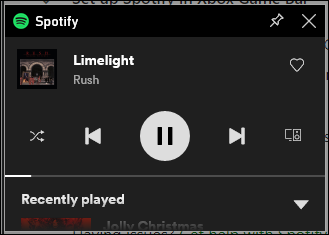
Vous pouvez ouvrir à nouveau le menu Widget, puis cliquer sur l’étoile à côté de « Spotify » pour ajouter un raccourci à la barre d’outils de la barre de jeu.

C’est ça! Désormais, chaque fois que vous jouez à un jeu en plein écran et que vous souhaitez régler la lecture Spotify, appuyez simplement sur Windows + G pour ouvrir les commandes.
Conseil: Vous pouvez également cliquer sur l’icône représentant une épingle et la fenêtre « En cours de lecture » de Spotify apparaîtra toujours au-dessus de votre jeu ou de votre bureau.


