Il n’y a toujours pas de client Linux officiel pour Google Drive, mais vous pouvez sauvegarder sur votre Google Drive à l’aide du rclone utilitaire directement depuis la ligne de commande. Nous vous montrons comment.
Où est Google Drive sur Linux?
Malgré un support Linux prometteur «à venir» en 2012, rien n’indique que Google produira un jour un client Linux natif pour Google Drive. Il existe plusieurs solutions tierces non officielles, telles que InSync, overGrive et ODrive, et certains navigateurs de fichiers permettent l’intégration avec votre Google Drive, tels que Des dossiers dans GNOME.
Les applications tierces sont des produits commerciaux, nécessitant soit un achat ferme soit un abonnement. Ils fonctionnent bien, ils ne coûtent pas cher, et en fait, overGrive a une version gratuite, offrant des fonctionnalités limitées sans frais.
Mais que faire si vous souhaitez créer et exécuter des sauvegardes à partir de la ligne de commande? Ou pour incorporer cette fonctionnalité dans des scripts? Tout cela est possible grâce à une application étonnante appelée rclone. En fait, avec rclone vous pouvez sauvegarder, télécharger et synchroniser des fichiers dans plus de quarante solutions cloud différentes. C’est comme rsync pour les nuages.
Installation de rclone
rclone ne sera certainement pas installé sur votre ordinateur Linux par défaut. Heureusement, il existe un script d’installation qui devrait fonctionner sur toutes les distributions. Le processus d’installation utilise boucle. Sur les ordinateurs utilisés pour rechercher cet article, Fedora 31 et Manjaro 18.1.0 avaient déjà curl installé mais curl devait être installé sur Ubuntu 18.04 LTS.
Sur Ubuntu, exécutez cette commande pour l’installer:
sudo apt-get install curl

Une fois curl a été installé, installez rclone avec cette commande:
curl https://rclone.org/install.sh | sudo bash

Quand le rclone l’installation est terminée, vous verrez un message de réussite.

Cela a installé le rclone programme sur votre ordinateur Linux. L’étape suivante consiste à exécuter le processus de configuration et à authentifier rclone pour accéder à votre Google Drive.
Création d’une connexion à distance rclone
Les connexions aux services cloud distants sont appelées «télécommandes» dans le rclone monde. Nous devons en créer un pour Google Drive. Commencer le rclone processus de configuration avec cette commande:
rclone config

Il y a beaucoup de questions dans le processus de configuration. Mais ne vous découragez pas, beaucoup d’entre eux peuvent être laissés à leurs valeurs par défaut et simplement acceptés en appuyant sur « Entrée ».
rclone nous indique qu’aucune télécommande n’est configurée. Appuyez sur « n » et appuyez sur « Entrée » pour créer une nouvelle télécommande. Il vous demandera un nom. Nous allons l’appeler « google-drive ». Utilisez le nom que vous aimez.

Un long menu vous permet de choisir le type de stockage auquel vous créez une connexion à distance.

Faites défiler la liste jusqu’à ce que vous voyiez l’entrée de Google Drive et notez son numéro.

Nous pouvons voir que dans ce cas, il s’agit du numéro 13. Entrez ceci comme type de stockage et appuyez sur « Entrée ».

Vous êtes invité à saisir un identifiant de client d’application Google. Appuyez sur «Entrée» pour accepter la valeur par défaut.

Vous êtes ensuite invité à entrer un secret client d’application Google.

Encore une fois, appuyez simplement sur « Entrée ». On vous demande de fournir la portée qui rclone aura quand il fonctionnera sur votre Google Drive. Appuyez sur « 1 », puis appuyez sur « Entrée ».

Pour «ID du dossier racine», appuyez simplement sur «Entrée».
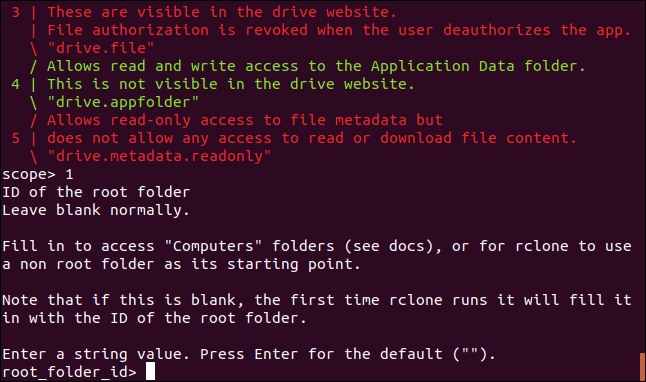
À l’invite « Informations d’identification du compte de service », appuyez sur « Entrée ».

À l’invite « Modifier la configuration avancée », appuyez simplement sur « Entrée ». Dans le menu «Utiliser la configuration automatique», appuyez sur «y», puis sur «Entrée».

Ce qui provoque rclone pour communiquer avec votre Google Drive et pour lancer votre navigateur pour vous permettre d’autoriser rclone pour interagir avec votre Google Drive.

Dans la fenêtre de votre navigateur, cliquez sur le compte Google que vous souhaitez utiliser.
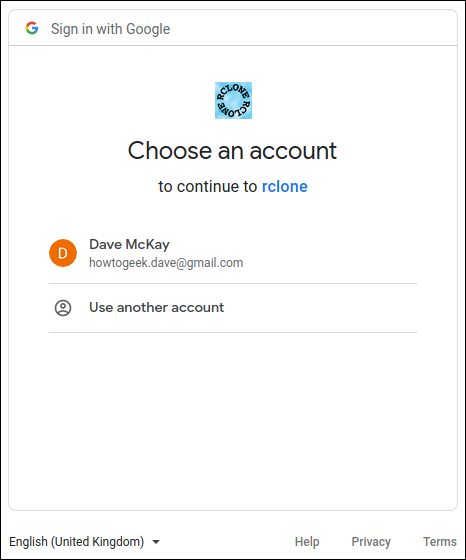
Cliquez sur le bouton « Autoriser » pour autoriser rclone pour avoir accès à votre Google Drive.

Une fois l’authentification terminée, vous verrez un message « Succès! » message dans la fenêtre du navigateur. Vous pouvez fermer le navigateur et revenir à la fenêtre du terminal.
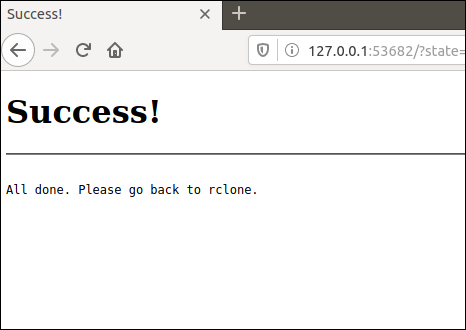
À l’invite «Configurer ceci en tant que lecteur d’équipe», tapez «n», puis appuyez sur «Entrée».

Dans le menu «Oui, modifier, supprimer», tapez «y», puis appuyez sur «Entrée».

Au dernier menu, tapez «q» et appuyez sur «Entrée».

Le script de sauvegarde rclone
le rclone l’application est très riche en fonctionnalités. C’est génial, mais ça veut dire il y a beaucoup d’options. La commande que nous allons examiner ci-dessous copie les fichiers de votre ordinateur local vers votre Google Drive. Il s’agit d’une copie unidirectionnelle vers le cloud; il ne s’agit pas d’une synchronisation bidirectionnelle entre votre Google Drive et votre ordinateur local, bien que rclone peut faire ça. Nous utilisons cela comme une forme de base de sauvegarde hors site.
Tapez (ou copiez et collez) ceci dans un éditeur de texte et enregistrez-le sur votre ordinateur. Nous l’avons appelé gbk.sh. Vous pouvez l’appeler comme vous le souhaitez.
#!/bin/bash /usr/bin/rclone copy --update --verbose --transfers 30 --checkers 8 --contimeout 60s --timeout 300s --retries 3 --low-level-retries 10 --stats 1s "/home/dave/Documents" "google-drive:LinuxDocs"
Voici ce que signifient les paramètres:
- copie: Copiez les fichiers de l’ordinateur local vers le stockage distant, en ignorant les fichiers déjà présents sur le stockage distant.
- -mettre à jour: Ignorez tous les fichiers qui se trouvent sur le stockage distant dont l’heure de modification est plus récente que le fichier sur l’ordinateur local.
- -verbeux: Donne des informations sur chaque fichier transféré.
- –Transfert 30: Ceci définit le nombre de fichiers à copier en parallèle.
- –Checkers 8: Combien de «vérificateurs» à exécuter en parallèle. Les contrôleurs surveillent les transferts en cours.,
- –Contimeout 60s: Le délai d’expiration de la connexion. Il définit l’heure à laquelle
rcloneessaiera de se connecter au stockage distant. - –Temporisation 300 s: Si un transfert devient inactif pendant ce laps de temps, il est considéré comme interrompu et déconnecté.
- –Retries 3: S’il y a autant d’erreurs, toute l’action de copie sera redémarrée.
- –Essai de bas niveau 10: Une nouvelle tentative de bas niveau tente de répéter une opération qui a échoué, comme une seule requête HTTP. Cette valeur définit la limite du nombre de tentatives.
- –Stats 1s:
rclonepeut fournir des statistiques sur les fichiers transférés. Cela règle la fréquence de mise à jour des statistiques à une seconde. - « / Home / dave / Documents »: Le répertoire local dans lequel nous allons copier sur le stockage distant.
- « Google-drive: LinuxDocs »: Le répertoire de destination dans le stockage distant. Notez l’utilisation de « google-drive », qui est le nom que nous avons donné à cette connexion à distance lors de la
rclone configséquence. Notez également les deux points «:» qui sont utilisés comme séparateur entre le nom du stockage distant et le nom du répertoire. Les sous-répertoires sont séparés par la barre oblique habituelle «/». Si le répertoire de destination n’existe pas, il sera créé.
Certaines de ces valeurs sont les valeurs par défaut, mais nous les avons incluses ici afin que nous puissions en discuter. De cette façon, si vous devez modifier une valeur, vous savez quel paramètre ajuster.
Rendez le script exécutable avec cette commande:
chmod +x gbk.sh
Exécution du script de sauvegarde
Notre script de sauvegarde va copier notre dossier Documents sur notre Google Drive. Dans notre dossier Documents, nous avons une collection de partitions.
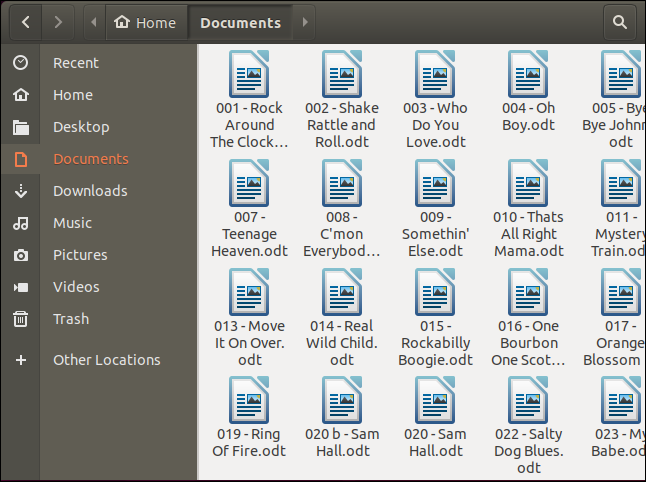
Nous pouvons lancer le script de sauvegarde avec cette commande:
./gbk.sh

Nous avons demandé des mises à jour des statistiques toutes les secondes (--stats 1s), et nous avons également demandé une sortie verbeuse (--verbose). Il ne sera donc pas surprenant que nous obtenions beaucoup de sortie d’écran. C’est généralement une bonne option pour activer la sortie détaillée pour de nouvelles fonctionnalités afin que vous puissiez repérer les problèmes. Vous pouvez réduire la quantité de sortie une fois que vous êtes satisfait que les choses se passent bien.

Nous obtenons un résumé final nous indiquant que 60 fichiers ont été transférés sans erreur. Le transfert a duré environ 24 secondes.
Vérifions notre Google Drive et voyons ce qui s’est passé dans notre stockage cloud.

Un répertoire «LinuxDocs» a été créé, ce qui semble prometteur. Si nous double-cliquons dessus pour regarder à l’intérieur, nous pouvons voir que les fichiers ont tous été transférés sur notre Google Drive.
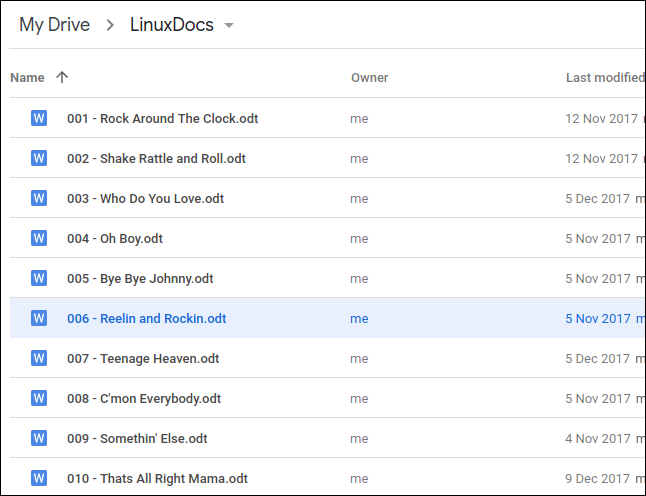
Utilisation de rclone pour afficher des fichiers sur Google Drive
On peut utiliser rclone pour jeter un œil dans le dossier sur Google Drive, à droite de la fenêtre du terminal:
rclone ls google-drive:/LinuxDocs

Le sommet de l’iceberg
C’est génial que nous puissions effectuer ce type de copie directement à partir de la ligne de commande. Nous pouvons intégrer l’utilisation de notre stockage cloud dans des scripts, et nous pourrions planifier l’exécution de scripts de sauvegarde en utilisant cron.
rclone a une richesse absolue de commandes, vous êtes encouragé à consultez leur documentation et leur excellent site Web. Nous avons à peine effleuré la surface ici, et un peu de lecture et de jeu avec rclone remboursera l’effort plusieurs fois.
À proprement parler, ce n’est pas une véritable sauvegarde. Il s’agit d’une copie distante hors site de vos fichiers et données, ce qui est certainement une bonne chose à avoir, mais ce n’est qu’une copie de fichiers. Il n’offre pas de versioning ou d’autres fonctionnalités que les vraies solutions de sauvegarde offriraient.
Alors utilisez rclone en conjonction avec d’autres techniques de sauvegarde. En tant que couche supplémentaire d’un régime de sauvegarde existant rclone est un moyen simple de stocker vos données dans un emplacement géographiquement éloigné de votre domicile ou de votre bureau. Et ça doit être une bonne chose.

