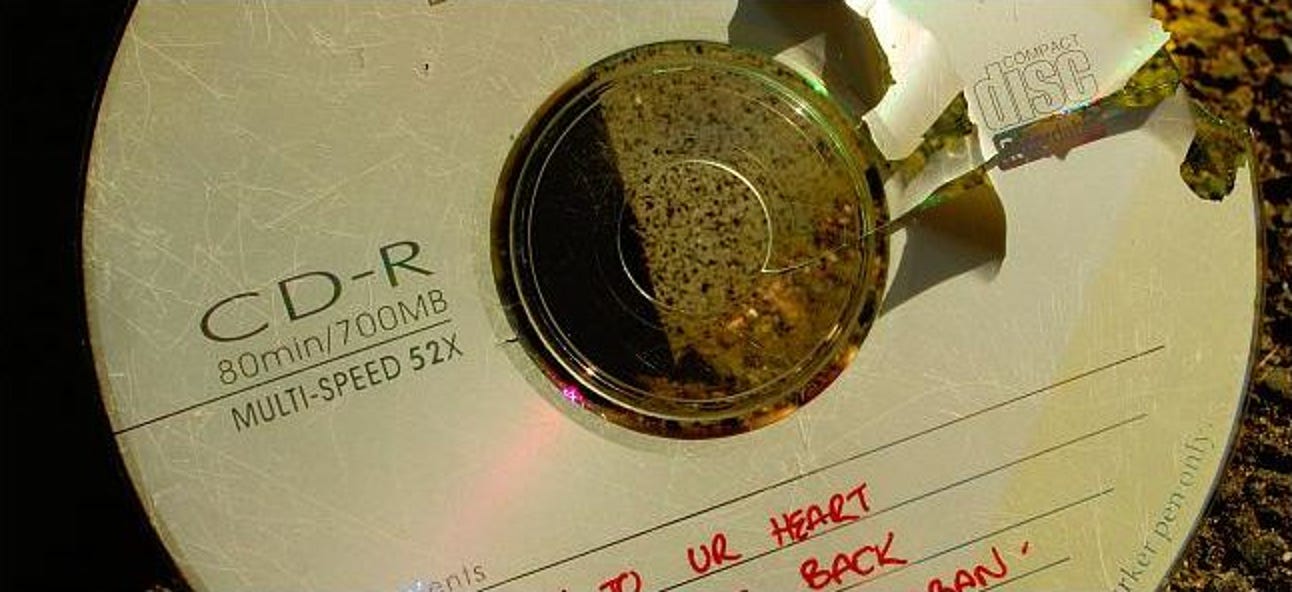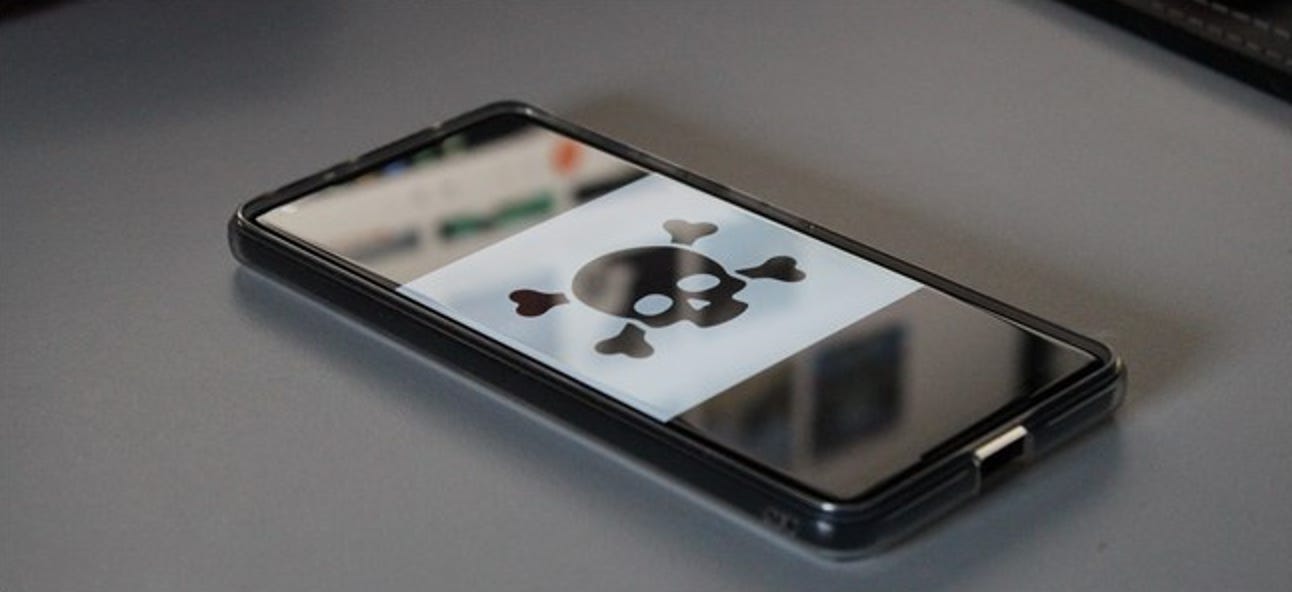Word propose quelques méthodes intégrées pour modifier vos en-têtes et pieds de page dans un document. Par exemple, vous pouvez facilement avoir différents en-têtes et pieds de page pour les pages paires et impaires, ou vous pouvez avoir un en-tête et un pied de page différents sur la première page. Pour aller plus loin, vous devrez créer plusieurs sections dans votre document et apprendre à lier et à dissocier les en-têtes et les pieds de page de la section précédente.
À des fins de démonstration, nous avons créé un document simple qui utilise un en-tête de texte brut avec les mots «How-To Geek» et un pied de page en texte brut avec un numéro de page (comme dans l’image en haut de l’article).
Remarque: nous utilisons Word 2016 pour nos exemples dans cet article, mais les techniques dont nous parlons s’appliquent à pratiquement toutes les versions de Word.
Créer un en-tête et un pied de page différents sur la première page
Une convention de document typique consiste à avoir un en-tête et un pied de page différents sur la première page d’un document par rapport au reste du document. Peut-être avez-vous une page de titre où vous ne voulez pas du tout d’en-tête ou de pied de page. Ou peut-être voulez-vous que le pied de page de la première page affiche un texte d’avertissement officiel pour votre entreprise et le pied de page du reste du document affiche les numéros de page. Quelle que soit votre raison, Word vous facilite la tâche.
Tout d’abord, double-cliquez n’importe où dans la région d’en-tête ou de pied de page d’une page pour rendre ces régions actives.
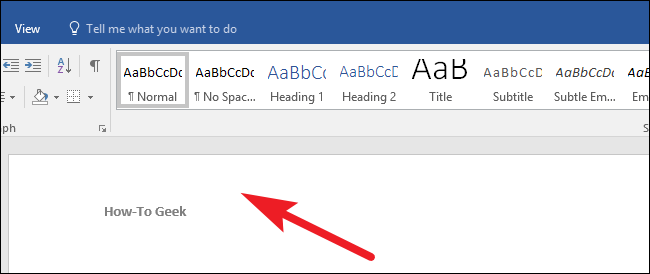
La région d’en-tête / pied de page devient active et vous verrez un nouvel onglet «Conception» apparaître sur votre ruban avec des commandes pour traiter les en-têtes et les pieds de page. Sur cet onglet, sélectionnez l’option «Première page différente».

Lorsque vous sélectionnez cette option, tout texte déjà dans l’en-tête et le pied de page de la première page est supprimé. Notez également que le nom des zones de la première page est remplacé par «En-tête de première page» et «Pied de page de première page». Vous pouvez les laisser vides ou remplir les espaces avec un autre texte qui n’aura aucun impact sur les en-têtes et les pieds de page des pages suivantes.

Créer différents en-têtes et pieds de page sur les pages paires et impaires
Word dispose également d’une option intégrée pour créer différents en-têtes et pieds de page pour les pages paires et impaires. De loin, l’utilisation la plus courante de cette fonction est de faire apparaître les numéros de page sur les bords extérieurs des pages en vis-à-vis, comme vous le voyez dans la plupart des livres.
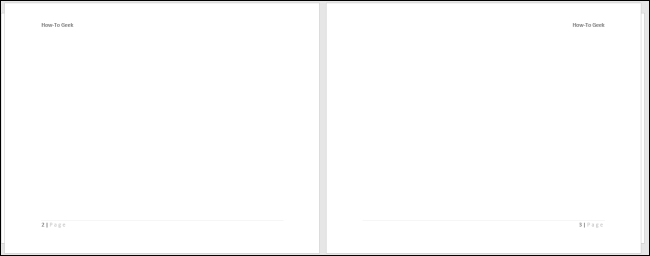
Pour ce faire, double-cliquez n’importe où dans la région d’en-tête ou de pied de page d’une page pour rendre ces régions actives.
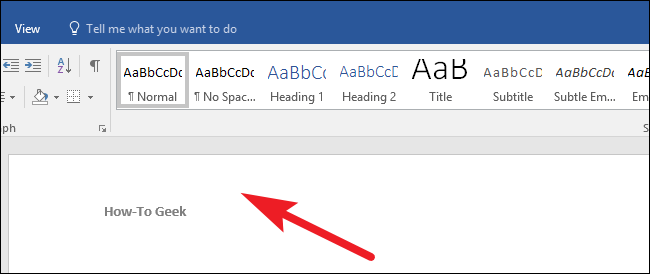
La région d’en-tête / pied de page devient active et vous verrez un nouvel onglet «Conception» apparaître sur votre ruban avec des commandes pour traiter les en-têtes et les pieds de page. Sur cet onglet, sélectionnez l’option «Différentes pages paires et impaires».

Lorsque vous sélectionnez cette option, tout ce que vous avez dans les pieds de page des pages paires est supprimé. Vous pouvez ensuite y mettre tout ce que vous voulez et l’aligner comme vous le souhaitez.
Créez différents en-têtes et pieds de page pour différentes sections de votre document
Malheureusement, c’est là que se termine le contrôle facile des en-têtes et des pieds de page dans Word. Si vous souhaitez modifier les en-têtes et les pieds de page dans le document plus que ce que nous avons déjà décrit, vous devrez diviser votre document en sections. Il y a toutes sortes de raisons pour lesquelles vous voudrez peut-être faire cela. Par exemple:
- Vous avez des graphiques ou des feuilles de calcul dans votre document que vous souhaitez sur des pages orientées paysage, lorsque le reste du document est orienté portrait. Cependant, vous voulez toujours que les en-têtes et les pieds de page se trouvent en haut et en bas des pages.
- Vous créez un long document avec plusieurs chapitres et vous ne voulez pas d’en-têtes et de pieds de page (ou voulez qu’ils aient un aspect différent) sur les pages de titre de chaque chapitre.
- Vous souhaitez numéroter certaines pages différemment. Par exemple, vous voulez peut-être que vos pages d’introduction et de table des matières soient numérotées avec des chiffres romains, mais le texte principal de votre document numéroté avec des chiffres arabes.
Quelles que soient vos raisons, l’astuce consiste à créer différentes sections dans lesquelles vous voulez que les en-têtes et les pieds de page soient différents. Personnellement, je trouve plus facile de penser au document à l’avance et de créer toutes les sections dont j’ai besoin avant de commencer à remplir le document. Cela évite souvent les problèmes de mise en page étranges que vous pouvez obtenir (et que vous devez ensuite résoudre) lors de la section d’un document déjà complet. Cela dit, vous pouvez toujours créer des sections dans un document existant et le processus est le même.
Placez votre curseur là où vous souhaitez créer un saut de section (généralement à la fin d’une page), puis passez à l’onglet «Disposition» sur le ruban. Cliquez sur le bouton « Pauses », puis choisissez le type de pause souhaité. Habituellement, il s’agit d’un saut de page, c’est donc ce que nous utilisons ici.

Maintenant, double-cliquez sur la zone d’en-tête ou de pied de page de la page que vous avez insérée. Dans l’onglet «Conception» du ruban, cliquez sur le bouton «Lien vers le précédent» pour désactiver cette option. Cela rompt le lien entre l’en-tête ou le pied de page (quoi que vous ayez sélectionné) de cette section et la section précédente. Si vous souhaitez rompre le lien à la fois pour l’en-tête et le pied de page, vous devrez faire chacun à son tour de cette façon.

La dissociation ne supprime aucun texte ou image existant dans l’en-tête ou le pied de page. Vous pouvez supprimer, modifier ou remplacer ce qui se trouve déjà dans votre en-tête ou pied de page, et vos modifications n’auront aucun impact sur les en-têtes et pieds de page de la section précédente.
Si vous décidez de rétablir un lien vers un en-tête ou un pied de page de sections précédentes, cette action est destructrice. Lorsque vous reliez des sections, l’en-tête et le pied de page de la section active sont supprimés et remplacés par ceux de la section précédente. Pour ce faire, double-cliquez simplement sur l’en-tête ou le pied de page de la page après la pause. Dans l’onglet «Conception» du ruban, cliquez sur le bouton «Lien vers le précédent» pour réactiver cette option.
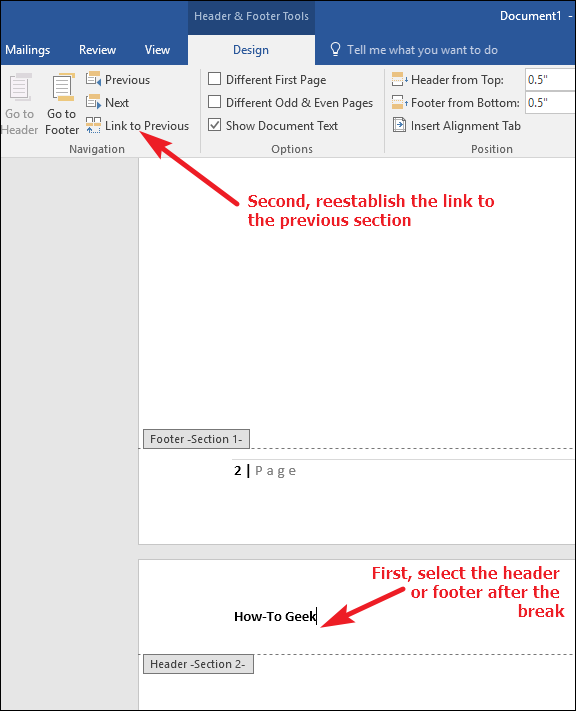
Word vous avertit que vous allez supprimer l’en-tête ou le pied de page actuel et le remplacer par l’en-tête ou le pied de page de la section précédente. Cliquez sur «Oui» pour y arriver.

Et juste comme ça, votre en-tête ou pied de page est reconnecté à la section précédente. N’oubliez pas que vous devrez lier ou dissocier à la fois l’en-tête et le pied de page en tant qu’actions distinctes.