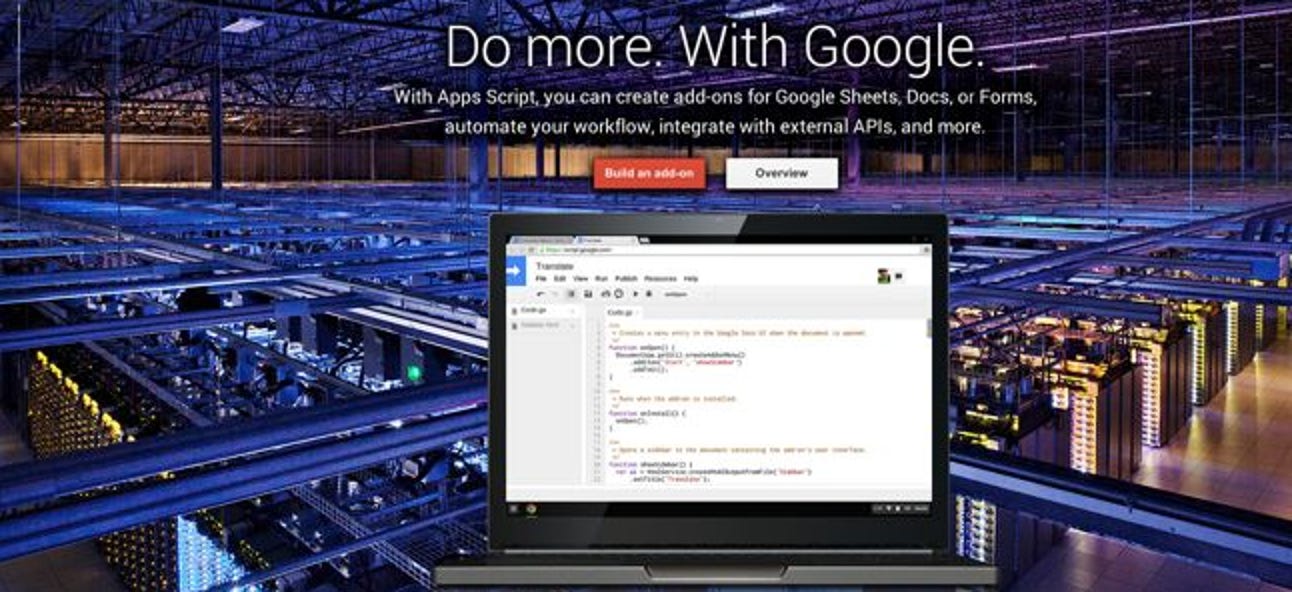Avez-vous déjà eu besoin de vous connecter simultanément à plusieurs machines de plusieurs types (RDP, SSH, VNC et plus)? Avez-vous constaté que ressaisir les informations d’identification est une douleur? Faites la visite HTG de mRemoteNG.
Image par Pixel Louish.
Qu’est-ce que mRemoteNG?
En termes simples, mRemote est un «agrégateur de connexions à distance». Autrement dit, il gère la gestion des détails de connexion, tels que: les informations d’identification, le nom d’hôte / IP et le type (IE RDP, SSH et ainsi de suite), entre autres (modificateur de port IE, si le lecteur local est redirigé & etc ‘). Lorsque vous ouvrez une telle connexion, elle devient un onglet dans la fenêtre du programme. Cela permet de passer facilement d’une connexion à une autre, comme vous le feriez entre les pages Web d’un navigateur. mRemoteNG est la version «Next Generation» du programme original mRemote. mRemote était un «gestionnaire de connexions à distance, qui était open source. mRemotNG, donne toutes les fonctionnalités de l’original et en a ajouté quelques-unes, en plus de s’améliorer continuellement pour offrir une expérience plus fluide. »
Installation / Configuration
Pour installer le programme, rendez-vous sur son site et Télécharger et installez-le en utilisant la méthode habituelle «suivant -> suivant -> terminer». Une fois l’installation terminée, ouvrez le programme et vous devriez être accueilli par un écran tel que celui ci-dessous.

Créez une nouvelle connexion en cliquant sur l’icône comme indiqué ci-dessous.
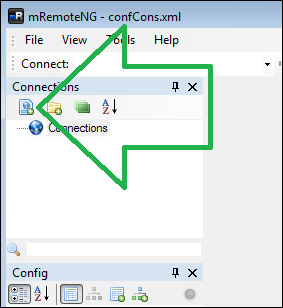
Donnez un nom à la connexion et passez à la configuration. Le programme mRemoteNG créera toujours un type de connexion RDP, donc si vous avez besoin d’un autre type, vous devez changer. Pour l’instant, passons en revue la configuration d’une connexion RDP.
Protocole de bureau à distance (RDP)
Le protocole de bureau à distance est un moyen de se connecter à distance aux machines Windows, que Microsoft a intégré à ses systèmes d’exploitation de qualité professionnelle.
Si vous avez besoin d’un rappel, nous avons écrit des articles sur la façon d’activer RDP et de s’y connecter via Internet.
Les paramètres de RDP sont assez simples, et bien que vous puissiez les modifier par rapport aux valeurs par défaut, ce n’est pas vraiment nécessaire.
Vous devez remplir les informations telles que: nom d’utilisateur, mot de passe et domaine (le cas échéant).
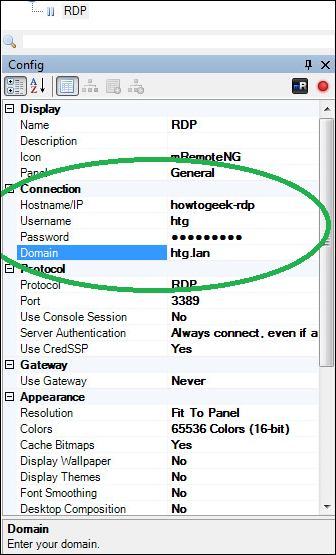
Une fois que toutes les informations sont remplies, vous pouvez double-cliquer sur le nom de la connexion et vous devriez être connecté comme vous le feriez avec le bon vieux MSTSC, à la seule différence que la connexion est contenue dans la fenêtre du programme (sauf si vous changez spécifiquement ce comportement) , et vous n’aurez plus jamais à ressaisir les informations.
Conseils RDP
Bien que vous n’ayez pas besoin de modifier quoi que ce soit par rapport à la valeur par défaut, il est recommandé d’activer les paramètres suivants sous «Rediriger», car ils sont très utiles:
Combinaisons de touches – Ce paramètre fait en sorte que les combinaisons de touches, telles que «Win + E» et autres, soient redirigées vers la machine distante, bien que la connexion RDP ne soit pas en plein écran.
Lecteurs de disque – L’activation de ce paramètre permet à l’ordinateur distant d’obtenir un «lecteur réseau mappé» sur l’ordinateur à partir duquel vous vous connectez. Cela rend très facile le transfert de fichiers depuis votre ordinateur, mais notez que cela impose un vecteur d’infection pour les virus.
Utiliser la session de la console – Cette option «Protocole» doit être utilisée pour indiquer que vous souhaitez vous connecter à la même session que celle qui va à l’écran de la machine et pas seulement à une session normale en arrière-plan (quel MS limite le nombre de connexions simultanées à).
Informatique en réseau virtuel (VNC)
VNC est un bon remplacement pour RDP, et si vous avez besoin d’un rappel sur la façon de l’installer sur Windows, nous sommes là pour vous. VNC est également intégré à Ubuntu depuis un certain temps.
Pour créer un type de connexion VNC, créez une connexion RDP générique et cliquez sur le paramètre «Protocole». Cela révélera la flèche pour ouvrir le menu de sélection déroulant.

Sélectionnez le type de VNC et une fois que vous avez entré les informations de l’ordinateur auquel vous vous connectez, vous devriez être prêt à partir.
Secure Shell (SSH)
Le protocole Secure Shell, ou SSH, est la méthode la plus répandue pour se connecter aux machines Linux, ce que vous avez probablement déjà rencontré si vous effectuez une quelconque administration Linux. Si vous ne l’avez pas encore fait, vous pouvez consulter cette introduction.
Pour créer un type SSH de connexion, créez à nouveau la connexion RDP générique et cliquez sur le paramètre «Protocole». Cela révélera la flèche pour ouvrir le menu de sélection déroulant.

Sélectionnez le type SSH version 2 (sauf si vous avez une raison spécifique d’utiliser la version 1), et une fois que vous avez entré les informations de l’ordinateur auquel vous vous connectez, vous devriez être prêt à partir.
La fonction de recherche
Sans aucun doute, l’un des aspects les plus utiles de mRemote / mRemoteNG est la possibilité de rechercher une connexion. Au lieu d’essayer de rappeler le nom exact de la machine, vous n’avez qu’à vous en souvenir d’une fraction et à le saisir dans le champ de recherche.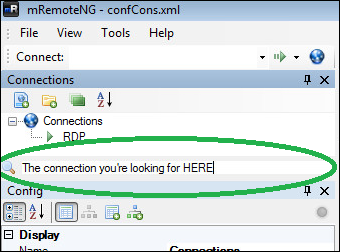
Cela devient extrêmement utile lorsque vos profils mRemote comptent dans les dizaines et plus.
Restez à l’écoute
Nous publierons bientôt quelques conseils pour mRemote.
Vous pouvez prendre position, ou vous pouvez faire des compromis
Vous pouvez travailler très dur ou simplement fantasmer
Mais vous ne commencez pas à vivre avant de vous en rendre compte.