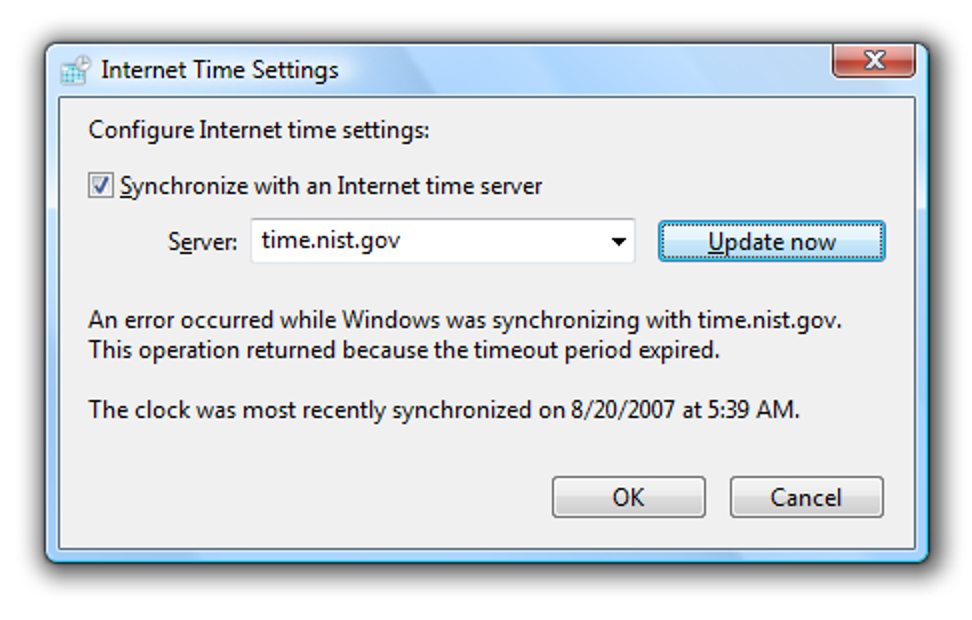Miracast est une norme d’affichage sans fil incluse dans Windows 8.1, Android 4.2 et les versions plus récentes de ces systèmes d’exploitation. Avec un récepteur Miracast branché sur un téléviseur ou un autre écran à proximité, la diffusion de votre écran devrait être facile.
Cette fonctionnalité est également disponible sur les appareils exécutant Fire OS d’Amazon et Windows Phone 8.1 de Microsoft et plus récent. Gardez à l’esprit que Miracast est notoirement capricieux et problématique.
Windows 8.1 ou version ultérieure
Si votre ordinateur est livré avec Windows 8.1 ou Windows RT 8.1, il doit prendre en charge Miracast. Si vous avez mis à niveau un ancien PC vers Windows 8.1, il peut ou non prendre en charge Miracast. Vous devrez peut-être obtenir les derniers pilotes sur Windows Update ou sur le site Web du fabricant de votre ordinateur avant de voir l’option «Ajouter un écran sans fil» ci-dessous.
L’option ci-dessous a également refusé de s’afficher jusqu’à ce que nous ayons désinstallé VirtualBox sur notre Surface Pro 2. Miracast dépend de la présence d’une pile réseau «propre», de sorte que les programmes qui interfèrent avec la pile réseau – VirtualBox, VMware et applications similaires – peuvent devoir être désinstallé avant que cette option n’apparaisse.
Pour accéder aux options de Miracast, faites glisser votre doigt à partir de la droite ou appuyez sur la touche Windows + C et sélectionnez le charme Appareils. Cliquez ou appuyez sur l’option «Projet».
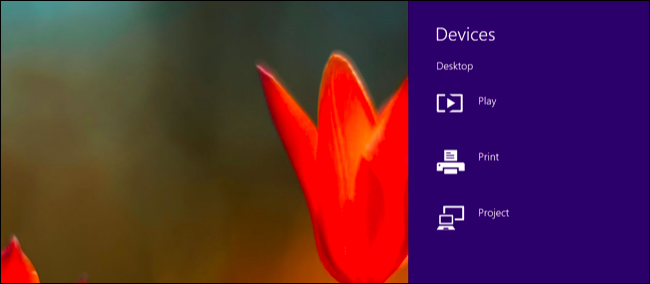
Si vous voyez une option «Ajouter un écran sans fil», votre ordinateur prend en charge Miracast. Pour projeter réellement sur un appareil Miracast, appuyez ou cliquez sur l’option Ajouter un affichage sans fil et sélectionnez l’appareil dans la liste. Pour vous déconnecter de l’écran sans fil, ouvrez l’icône Périphériques, appuyez ou cliquez sur l’option Projet, puis cliquez sur le bouton Déconnecter sous l’écran sans fil.

Ces options sont également disponibles dans les paramètres PC. Cliquez ou appuyez sur le lien Modifier les paramètres du PC en bas de l’icône Paramètres pour y accéder. Accédez à PC et appareils> Appareils. Pour rechercher des récepteurs Miracast à proximité, appuyez sur Ajouter un appareil. Les récepteurs Miracast que vous avez ajoutés apparaissent sous Projecteurs sur cet écran.

Android 4.2 ou version ultérieure
Miracast est disponible sur les appareils Android avec Android 4.2 Jelly Bean et les versions plus récentes d’Android. Les appareils Android ont besoin du matériel approprié, de sorte que votre téléphone ou tablette Android peut ne pas prendre en charge Miracast, surtout s’il s’agit d’un ancien appareil qui a été mis à jour avec les dernières versions d’Android. Nous avons effectué ce processus avec un Nexus 4 sous Android 4.4.4.
Tout d’abord, ouvrez l’écran des paramètres de votre appareil – c’est l’application Paramètres dans le tiroir de votre application. Dans la section Appareil, appuyez sur Affichage. Faites défiler l’écran d’affichage vers le bas et appuyez sur Diffuser l’écran. (Vous pouvez également diffuser du contenu sur des appareils Chromecast à partir d’ici, bien que ceux-ci n’utilisent pas le protocole Miracast.)

Appuyez sur le bouton Menu en haut de votre écran et sélectionnez Activer l’affichage sans fil. Votre téléphone recherchera les appareils Miracast à proximité et les affichera dans une liste sous Écran de diffusion. Si votre récepteur MIracast est sous tension et à proximité, il devrait apparaître dans la liste.

Appuyez sur l’appareil pour vous connecter et commencer à diffuser votre écran. Une notification apparaîtra, fournissant une indication visible que vous diffusez votre écran. Déroulez le volet de notification en haut de votre écran et appuyez sur le bouton Déconnecter pour arrêter de diffuser votre écran.
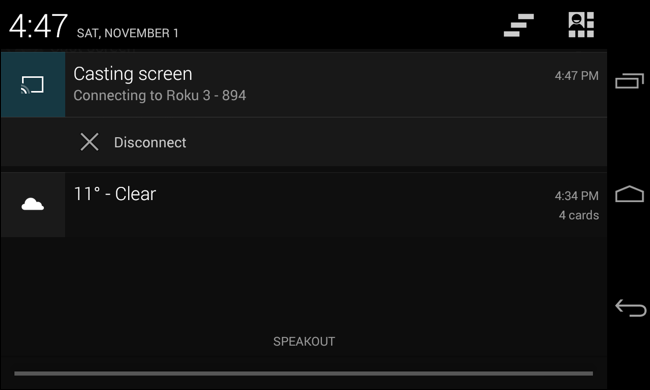
Vous pouvez également diffuser à partir de l’écran Paramètres rapides si vous avez activé la fonction d’affichage sans fil sous Diffuser l’écran. Tirez vers le bas avec deux doigts depuis le haut de votre écran pour ouvrir Paramètres rapides, appuyez sur le bouton Diffuser l’écran et vous verrez une liste des appareils à proximité vers lesquels vous pouvez diffuser. Appuyez sur un pour lancer la diffusion.

Si votre ordinateur, smartphone ou tablette prend en charge Miracast et que vous avez un récepteur Miracast à proximité, cela devrait être aussi simple que cela. Miracast utilise Wi-Fi Direct, de sorte que les appareils n’ont même pas besoin d’être sur le même réseau pour communiquer entre eux. Les problèmes avec votre réseau domestique ou votre routeur ne devraient même pas être un facteur. Cela devrait simplifier les choses, mais les appareils compatibles Miracast refusent souvent de travailler ensemble ou rencontrent des problèmes de lecture et des flux interrompus même après leur connexion.
Dans la pratique, Miracast est souvent maladroit et buggy. Vous devrez peut-être vérifier que votre récepteur prend officiellement et explicitement en charge l’appareil exact que vous essayez d’utiliser pour le diffuser. C’est quelque chose qui ne devrait pas être nécessaire avec un standard ouvert comme Miracast, mais quelque chose qui semble malheureusement nécessaire. Par exemple, le site Web de Roku fournit une liste d’appareils qui ont été officiellement testés et certifiés pour fonctionner avec leur implémentation Miracast. Consultez la documentation de vos récepteurs Miracast pour vérifier si votre appareil est officiellement pris en charge ou s’il est connu pour avoir des problèmes avec votre récepteur spécifique.