Microsoft Word offre un moyen simple d’ajouter différents styles de numéros de page à votre document. Si vous avez un document simple, cela fonctionne assez bien. Mais si vous avez travaillé avec Word pendant un certain temps et que vous l’utilisez pour créer des documents plus complexes, vous savez que la numérotation des pages peut devenir un peu floconneuse. Alors regardons de plus près.
Comment insérer des numéros de page
Pour ajouter des numéros de page à votre document Word, passez à l’onglet «Insertion» sur le ruban, puis cliquez sur le bouton «Numéro de page» dans la section «En-tête et pied de page».
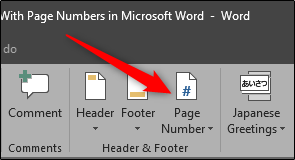
Un menu déroulant affiche plusieurs options différentes selon lesquelles vous souhaitez que les numéros de page apparaissent: haut de la page, bas de la page, etc. Les deux dernières options vous permettent de formater vos numéros de page plus précisément (ce que nous verrons un peu plus loin dans cet article) ou de supprimer les numéros de page de votre document.

Passez la souris sur l’une des quatre premières options et une galerie de numéros de page apparaît. Chaque option de la galerie vous donne une idée générale de l’apparence des numéros de page sur votre page.

Une fois que vous avez trouvé une option que vous aimez, continuez et cliquez dessus pour que Word numérote automatiquement toutes les pages de votre document dans ce style. Dans cet exemple, nous avons sélectionné le style «Accent Bar» au format «Page X».

Si vous avez inséré des numéros de page en haut ou en bas de la page, la zone d’en-tête ou de pied de page de votre document s’ouvre automatiquement et vous pouvez faire tout ajout que vous aimez autour de vos nouveaux numéros de page. Lorsque vous êtes prêt à revenir à votre document, vous pouvez appuyer sur le bouton «Fermer l’en-tête et le pied de page» sur le ruban ou double-cliquer n’importe où dans votre document en dehors de la zone d’en-tête ou de pied de page.

C’est la version simple de l’ajout de numéros de page, et cela fonctionne assez bien si vous avez un document simple – un document dans lequel vous voulez que toutes les pages soient numérotées et que vous voulez qu’elles soient numérotées selon la même convention.
Pour certains documents, cependant, vous voudrez devenir un peu plus sophistiqué. Par exemple, que faire si vous ne voulez pas que le numéro de page apparaisse sur la première page du document (ou sur la première page de chaque section)? Ou que faire si vous voulez que le placement du numéro de page soit différent sur les pages paires et impaires, comme dans un livre? Ou que se passe-t-il si vous avez différentes sections que vous souhaitez numéroter différemment, comme une introduction ou une table des matières où vous voulez des chiffres romains au lieu des chiffres arabes utilisés dans le reste de votre document?
Eh bien, Word a un moyen de faire tout cela.
Comment faire en sorte que la numérotation des pages n’apparaisse pas sur la première page d’un document ou d’une section
Lorsque votre première page est une page de titre, vous souhaiterez peut-être utiliser un pied de page ou un en-tête différent de celui que vous utilisez dans le reste de votre document et vous ne souhaitez peut-être pas que le numéro de page apparaisse sur cette page. Lorsque vous ouvrez votre section d’en-tête ou de pied de page en double-cliquant quelque part dans ces zones, Word ouvre un nouvel onglet «Conception» sur le ruban dans une section nommée «Outils d’en-tête et de pied de page».
Sur cet onglet, vous trouverez une option «Première page différente».

La chose essentielle à savoir ici est que cette option s’applique à la section du document où votre point d’insertion est actuellement placé. Si vous n’avez qu’une seule section dans votre document, la sélection de l’option «Première page différente» fait disparaître l’en-tête et le pied de page actuels de la première page de votre document. Vous pouvez ensuite saisir différentes informations pour votre en-tête ou pied de page sur la première page si vous le souhaitez.
Si votre document comporte plusieurs sections, vous pouvez modifier l’en-tête et le pied de page de la première page de chaque section. Supposons que vous écriviez un livre avec différents chapitres et que chaque chapitre soit mis en place dans sa propre section. Si vous ne voulez pas que l’en-tête et le pied de page normaux (et les numéros de page) apparaissent sur la première page de chaque section, vous pouvez simplement placer votre point d’insertion quelque part dans cette section, puis activer l’option «Première page différente».
Comment numéroter les pages paires et impaires différemment
Vous pouvez également configurer la numérotation des pages de sorte que la position des numéros de page soit différente sur les pages paires et impaires. Vous constaterez que la plupart des livres adoptent cette approche afin que le numéro de page apparaisse vers le côté gauche sur les pages gauches (paires) et vers le côté droit sur les pages droites (impaires). Cela évite que les numéros de page ne soient masqués par la reliure du livre et les rend plus faciles à voir lorsque vous parcourez les pages.
Word a également une option pour cela. Sur ce même onglet «Conception» dans la section «Outils d’en-tête et de pied de page» du ruban, cliquez simplement sur l’option «Différentes pages paires et impaires».

Word met automatiquement en forme les numéros de page pour qu’ils apparaissent comme ils le feraient dans un livre, et vous pouvez ensuite effectuer les ajustements manuels que vous souhaitez.
Comment ajouter différents nombres et formats à différentes sections
La plupart des documents utilisent des chiffres arabes (1, 2, 3, etc.) dans le corps principal du document et certains utilisent des chiffres romains (i, ii, iii, etc.) pour différentes sections comme la table des matières, l’introduction et le glossaire . Vous pouvez également configurer votre document de cette façon dans Word.
La première chose à faire est de créer différentes sections dans votre document pour ces différentes parties de votre document. Ainsi, par exemple, si vous souhaitez que votre table des matières et votre introduction soient numérotées différemment du corps principal de votre document, vous devez créer une section différente à l’avance pour contenir ces parties.
Pour ce faire, placez votre point d’insertion au tout début de votre document (si vous n’avez pas déjà créé ce contenu préliminaire) ou placez-le juste avant la première page de votre contenu principal (si vous avez déjà créé le contenu préliminaire).
Basculez vers l’onglet «Mise en page» sur le ruban et cliquez sur le bouton «Pauses».
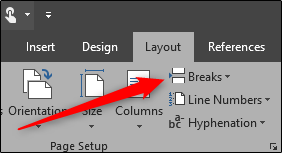
Dans le menu déroulant, cliquez sur l’option «Page suivante». Comme le dit la description, cela crée un saut de section et démarre la nouvelle section sur la page suivante.
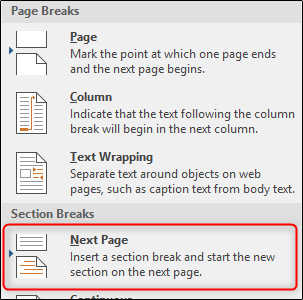
Maintenant que vous avez créé la section séparée, vous pouvez y modifier le format des numéros de page. La première chose que vous voudrez faire est de rompre le lien entre votre nouvelle section préliminaire et la section suivante où commence le corps principal de votre document. Pour ce faire, ouvrez la zone d’en-tête ou de pied de page (partout où vous avez vos numéros de page) dans la section principale de votre document. Dans l’onglet «Conception» de la section «Outils d’en-tête et de pied de page» du ruban, cliquez sur l’option «Lien vers le précédent» pour rompre le lien vers l’en-tête et le pied de page de la section précédente.

Maintenant que vous avez rompu le lien, vous pouvez corriger la numérotation des pages comme vous le souhaitez. Cela prend quelques étapes.
Commencez par ouvrir la zone d’en-tête et de pied de page de n’importe quelle page de cette section préliminaire. Vous verrez que la numérotation des pages persiste avant la création du nouveau saut de section.
Cliquez avec le bouton droit sur le numéro de page et choisissez la commande «Format des numéros de page» dans le menu contextuel.

Dans la fenêtre Format des numéros de page, sélectionnez le type de nombres que vous souhaitez utiliser pour la section dans le menu déroulant «Format des nombres». Ici, nous sommes allés aux chiffres romains minuscules standard. Cliquez sur «OK» lorsque vous avez terminé.

Et vous pouvez voir que notre numérotation des pages dans cette section a changé en chiffres romains.

Vous devrez cependant franchir une étape de plus. Faites défiler jusqu’à la première page de votre section suivante (celle avec le corps principal de votre document). Vous verrez que la numérotation des pages ne commence probablement pas à la première page. C’est parce qu’il a conservé la même numérotation qu’avant la création de cette section supplémentaire.

C’est une solution facile, cependant. Cliquez avec le bouton droit sur le numéro de page et choisissez la commande «Format des numéros de page» dans le menu contextuel.

Dans la fenêtre Format du numéro de page, sélectionnez l’option «Commencer à», puis réglez la case à droite sur «1» pour démarrer la section sur la première page.

C’est tout ce qu’on peut en dire. Vous devriez maintenant avoir deux sections avec des nombres et des formats différents.
Contrôle des numéros de page à l’aide de champs
Word numérote toutes vos pages, mais ces numéros restent masqués, sauf si vous demandez à Word de les afficher. En insérant un code de champ n’importe où sur la page, vous pouvez indiquer à Word de révéler le numéro de page. Cette option vous donne un contrôle précis sur les numéros de page. Il vous permet également de placer des nombres partout où vous en avez besoin et pas seulement dans les en-têtes, les pieds de page et les marges. Par exemple, vous pouvez les mettre dans une zone de texte si vous le souhaitez.
Placez votre point d’insertion à l’endroit où vous souhaitez insérer les numéros de page, puis appuyez sur Ctrl + F9 pour insérer une paire de crochets de champ, qui ressemblent à ceci: {}. Ensuite, tapez « PAGE » entre les crochets comme ceci:

Vous pouvez également utiliser quelques commutateurs avec la commande PAGE qui vous donne un certain contrôle sur le style dans lequel vos numéros apparaissent. Utilisez l’un des codes ci-dessous pour donner à vos numéros l’apparence dont vous avez besoin.
{PAGE * Arabe}
{PAGE * alphabétique}
{PAGE * ALPHABETIC}
{PAGE * roman}
{PAGE * ROMAIN}
Pour terminer, faites un clic droit n’importe où entre les crochets et choisissez la commande «Mettre à jour le champ» dans le menu contextuel.

Voici un exemple de numéro de page que nous avons inséré dans une zone de texte en bas à droite de notre page.

Correction des numéros de page cassés
Si vos numéros de page sont interrompus dans un document – peut-être qu’ils apparaissent de manière non séquentielle ou redémarrent apparemment au hasard – c’est presque toujours à cause de problèmes avec les sections.
Pour Word, un document n’est pas vraiment une chose en matière de formatage. Word décompose les choses en sections, paragraphes et caractères – et c’est tout.
Pour corriger la numérotation des pages interrompue, commencez par identifier les sections de votre document. Le moyen le plus simple de le faire est de passer au menu «Affichage» du ruban, puis de cliquer sur le bouton «Brouillon» pour accéder à la vue brouillon.

En mode brouillon, Word vous montre exactement où se produisent les sauts de section et quels types de sauts ils sont.
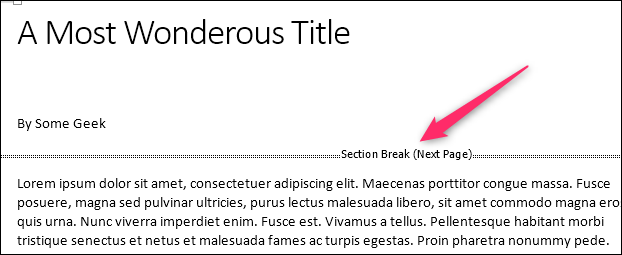
Une fois que vous avez identifié l’emplacement de vos sauts de section, revenez en mode Mise en page (afin de voir plus facilement les en-têtes et les pieds de page). C’est là que vous devrez commencer à faire un travail de détective.
Assurez-vous que les sections dans lesquelles vous souhaitez une numérotation continue des pages ont leurs en-têtes et pieds de page liés entre eux et que les sections où vous ne souhaitez pas une numérotation continue ont ce lien rompu. Vous pouvez également utiliser les méthodes que nous avons couvertes dans cet article pour vous assurer que la numérotation des pages des sections commence au bon numéro


