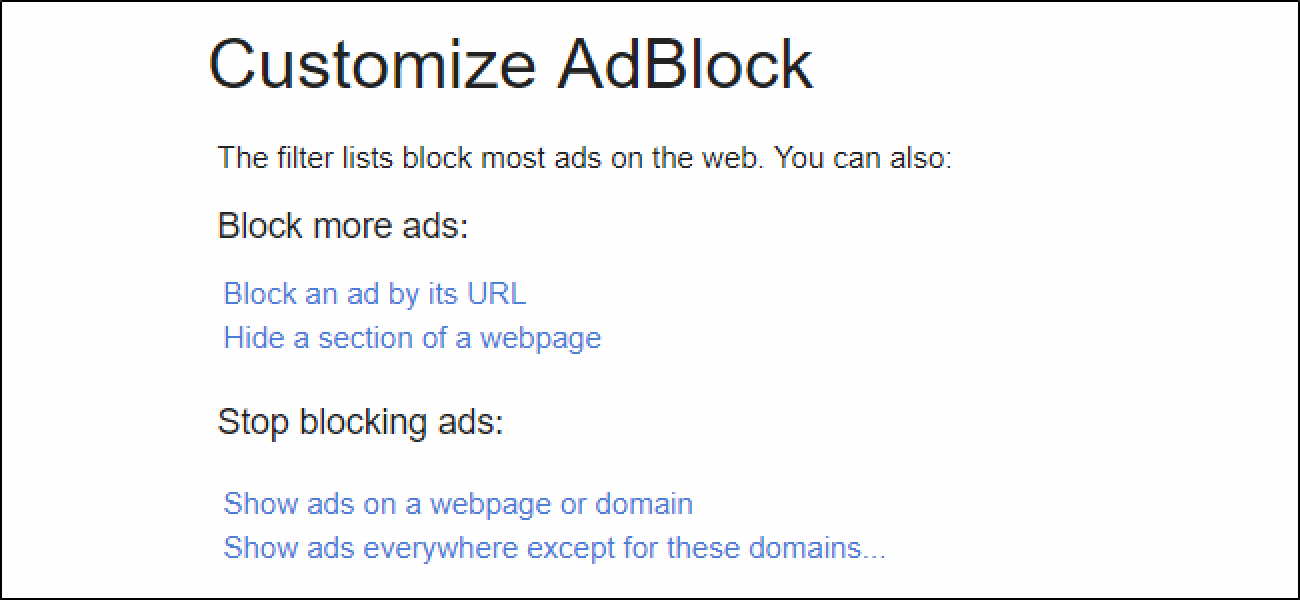Justin Duino
Si vous en avez assez de voir les mêmes anciennes icônes d’applications sur l’écran d’accueil de votre iPhone ou iPad, vous pouvez personnaliser leur apparence en créant de nouvelles icônes et en les «remplaçant». L’astuce est possible en utilisant l’application Raccourcis d’Apple, qui vous permet d’utiliser n’importe quelle image comme icône.
Comment ça marche?
Actuellement, il n’est pas possible de remplacer véritablement l’icône d’une application sur un iPhone ou un iPad. Au lieu de cela, vous pouvez obtenir un résultat similaire en utilisant l’application Raccourcis. Nous allons créer un raccourci personnalisé qui ouvre une application, puis utiliser une image personnalisée comme icône sur l’écran d’accueil.
![]()
Cette technique est possible depuis l’introduction des raccourcis dans iOS 12, mais elle est devenue populaire après la sortie d’iOS 14, qui vous permet de masquer officiellement les icônes de l’écran d’accueil dans votre bibliothèque d’applications.
Les propriétaires d’iPhone exécutant iOS 12 ou iOS 13 – ou les propriétaires d’iPad avec iPadOS 12 ou 13 – peuvent faire la même chose et placer les icônes d’origine qu’ils ne veulent pas voir dans des dossiers pour les ranger à l’écart.
Préparation d’une image d’icône de remplacement
Avant de commencer, vous devrez décider quelle icône d’application vous remplacez, et vous devrez localiser ou créer l’image par laquelle vous souhaitez la remplacer.
L’icône de remplacement idéale sera une image parfaitement carrée d’environ 512 x 512 pixels, bien que vous ayez la possibilité de recadrer n’importe quelle image en une forme carrée dans les étapes à venir. Pour cet exemple, nous avons créé une simple icône de courrier violet dans un éditeur d’image en utilisant un simple contour d’enveloppe.
![]()
Pour votre icône personnalisée, vous pouvez utiliser n’importe quelle image ou photo de votre choix, à condition qu’elle se trouve dans la bibliothèque de photos de votre appareil. Essayez de rechercher sur Google des conceptions d’icônes personnalisées et de les enregistrer, ou vous pouvez dessiner votre propre icône et la transférer sur votre iPhone ou iPad à l’aide d’AirDrop.
«Remplacer» les icônes des applications iPhone et iPad par des conceptions personnalisées
Tout d’abord, ouvrez l’application «Raccourcis». Si vous ne le voyez pas sur votre écran d’accueil, faites glisser votre doigt vers le bas avec un doigt au milieu de votre écran pour ouvrir la recherche Spotlight. Tapez « raccourcis » dans la barre de recherche qui apparaît, puis appuyez sur l’icône « Raccourcis ».
![]()
Dans l’application Raccourcis, si vous voyez l’écran de présentation « Raccourcis », appuyez sur l’onglet « Mes raccourcis », puis sélectionnez « Tous les raccourcis ».
![]()
Sur la page «Tous les raccourcis», appuyez sur le bouton «+».
![]()
Ensuite, vous verrez une page «Nouveau raccourci» où vous ajoutez les étapes de l’automatisation, un peu comme un programme informatique. Nous allons ajouter une seule étape qui ouvre une application. Appuyez sur le bouton «Ajouter une action».
![]()
Lorsque le panneau des actions apparaît, choisissez l’option «Script».
![]()
Dans le panneau « Script », sélectionnez « Ouvrir l’application ».
![]()
De retour sur la nouvelle page de raccourcis, recherchez la case pour l’action «Ouvrir l’application». Appuyez sur « Choisir ».
![]()
Dans le panneau « Choisir une application » qui apparaît, sélectionnez la barre de recherche et saisissez le nom de l’application que vous souhaitez lancer lorsque vous appuyez sur votre icône personnalisée. Appuyez ensuite sur le nom de l’application dans la liste des résultats. Vous pouvez choisir n’importe quelle application sur votre iPhone ou iPad.
![]()
Ensuite, appuyez sur le bouton de menu à trois points dans le coin supérieur droit. Sur un iPad, ces points sont tout en haut au centre de l’écran à côté du nom «Nouveau raccourci».
![]()
Un panneau «Détails» apparaîtra. Tout d’abord, appuyez sur «Nom du raccourci» et nommez le raccourci comme vous le souhaitez, afin qu’il soit correctement étiqueté dans l’application Raccourcis. Appuyez ensuite sur « Ajouter à l’écran d’accueil ».
![]()
Dans le panneau qui apparaît, recherchez la section «Nom et icône de l’écran d’accueil». Sélectionnez l’icône d’espace réservé à gauche de « Nouveau raccourci ».
![]()
Dans le menu contextuel qui s’affiche, sélectionnez « Choisir une photo ».
![]()
À l’aide du panneau de sélection de photos qui apparaît, recherchez et choisissez la photo de votre bibliothèque que vous souhaitez utiliser comme nouvelle icône d’application personnalisée. Après l’avoir sélectionné, vous aurez la possibilité de le recadrer pour qu’il corresponde au rapport carré d’une icône d’application standard.
![]()
Après cela, appuyez sur le nom «Nouveau raccourci». Saisissez le libellé que vous souhaitez utiliser pour l’icône sur votre écran d’accueil. Idéalement, ce sera le nom de l’icône de l’application que vous remplacez, par exemple « Safari » ou « Mail ».
![]()
Enfin, appuyez sur le bouton «Ajouter» et votre raccourci sera ajouté à votre écran d’accueil.
![]()
Une fois que l’icône personnalisée est sur votre écran d’accueil, vous pouvez déplacer l’icône de l’application où vous le souhaitez, y compris le Dock. Pour exécuter l’application, appuyez sur l’icône de raccourci que vous venez de créer.
![]()
Si vous souhaitez masquer l’icône de l’application d’origine (et que vous exécutez iOS 14 ou une version ultérieure), entrez en mode Jiggle en appuyant et en maintenant enfoncée une zone vide de votre écran d’accueil, puis déplacez l’icône vers votre bibliothèque d’applications.
![]()
Si vous utilisez iOS 12 ou iOS 13, ou si vous utilisez un iPad (qui ne possède pas de bibliothèque d’applications), vous pouvez «masquer» l’icône de l’application d’origine en la déplaçant vers un dossier que vous pouvez placer sur un autre écran.
Le seul inconvénient de cette technique est que lors du lancement d’une application via votre raccourci, vous faites d’abord un détour rapide par l’application Raccourcis avant que l’application réelle n’apparaisse. Pour le moment, c’est un inconvénient nécessaire, mais le comportement peut changer dans une future mise à jour. Amusez-vous à personnaliser votre appareil!