Slack, l’outil de communication populaire sur le lieu de travail, dispose désormais d’un générateur de flux de travail pour vous aider à automatiser les tâches récurrentes. Voici ce que c’est, ce qu’il peut faire et comment vous pouvez l’utiliser.
Workflow Builder est uniquement disponible sur Les plans payants de Slack: Standard, Plus ou Entreprise. Si vous utilisez son forfait gratuit, vous devrez effectuer une mise à niveau pour utiliser Workflow Builder, bien que vous puissiez obtenir un essai gratuit des plans payants si vous voulez jouer avec.
Qu’est-ce que Workflow Builder?
Workflow Builder vous permet de définir un déclencheur, puis une séquence d’actions. Lorsque le déclencheur est activé, la séquence d’actions se produit. En utilisant l’un des Exemples de Slack, l’action de déclenchement peut être lorsqu’une nouvelle personne rejoint un canal. La séquence d’actions pourrait être de lui envoyer automatiquement un message direct avec des informations utiles et un court formulaire pour qu’elle se présente aux autres membres de la chaîne.
Vous pouvez choisir parmi les déclencheurs suivants:
- Menu Action: Quelqu’un sélectionne manuellement le flux de travail dans le menu des canaux.
- Nouveau membre de la chaîne: Quelqu’un rejoint la chaîne.
- Réaction Emoji: Quelqu’un réagit à un message avec un emoji.
Vous pouvez avoir autant d’étapes dans votre flux de travail que vous le souhaitez, mais vous devez choisir l’une des options suivantes:
- Envoyer un message: À une personne ou à une chaîne.
- Envoyez un formulaire: À une personne ou à une chaîne.
Même s’il s’agit de déclencheurs et d’actions simples, vous pouvez toujours créer des flux de travail assez complexes, tels que des approbations ou la collecte de données. Le prochain ajout prévu de Slack est la prise en charge de déclencher des workflows à l’aide d’une API. En théorie, cela signifie que vous pouvez utiliser des services comme IFTTT ou Microsoft Flow, pour démarrer un flux de travail Slack ou créer un déclencheur dans votre propre application.
Pour l’instant, cependant, tous les déclencheurs et actions de Slack sont internes.
Comment utiliser Workflow Builder?
Vous créez un flux de travail, puis vous le publiez lorsque vous souhaitez qu’il soit disponible pour d’autres utilisateurs. Pour commencer, cliquez sur la flèche à côté du nom de votre espace de travail pour ouvrir le menu principal, puis cliquez sur « Workflow Builder ».
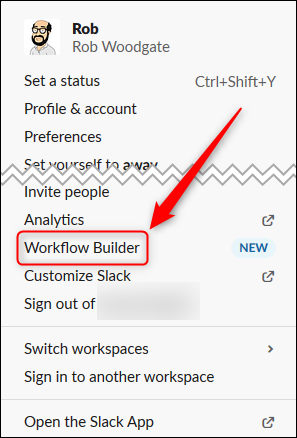
Dans le panneau Workflow Builder, cliquez sur « Créer un workflow ».
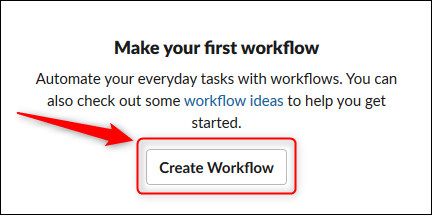
Donnez un nom à votre flux de travail – les autres le verront, alors rendez-le descriptif. Une fois que vous avez nommé votre flux de travail, cliquez sur « Suivant ».
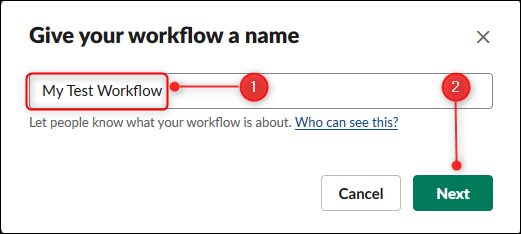
Choisissez une action de déclenchement pour démarrer le workflow. Pour cet exemple, nous utiliserons le «Menu Actions», car nous voulons que les utilisateurs puissent utiliser ce flux de travail chaque fois qu’ils en ont besoin.
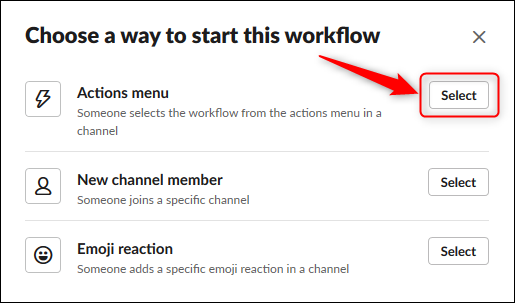
La prochaine étape variera en fonction du déclencheur que vous choisissez. Si vous sélectionnez «Nouveau membre de canal», vous devez choisir le canal sur lequel vous souhaitez que le flux de travail s’exécute. Si vous choisissez «Emoji Reaction», vous devez sélectionner l’emoji que vous souhaitez déclencher le flux de travail.
Comme nous avons choisi «Menu Actions», nous devons choisir le canal dans lequel les gens peuvent démarrer le flux de travail, puis le nommer pour qu’ils puissent le sélectionner. Après cela, nous cliquerons sur « Enregistrer ».
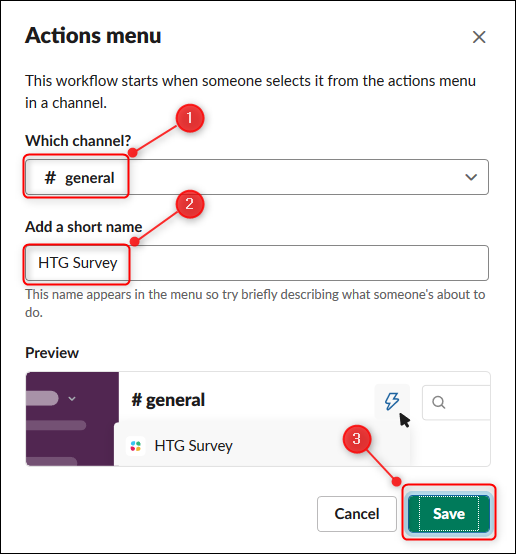
Le flux de travail est créé et affiché dans la page «Présentation du flux de travail». Cliquez sur «Modifier» pour modifier les détails. Pour un flux de travail «Menu Actions», vous pouvez changer le nom du flux de travail et le canal dans lequel il apparaît, mais vous ne pouvez pas modifier l’action de déclenchement – vous devez créer un nouveau flux de travail pour ce faire.
Maintenant, vous devez ajouter une ou plusieurs actions pour que le workflow s’exécute. Cliquez sur « Ajouter une étape ».
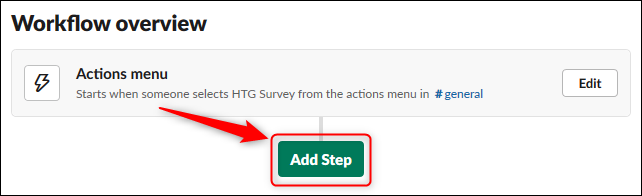
Vous pouvez choisir «Envoyer un message» ou «Créer un formulaire». Pour notre exemple, nous cliquons sur «Ajouter» à côté de l’option «Créer un formulaire».
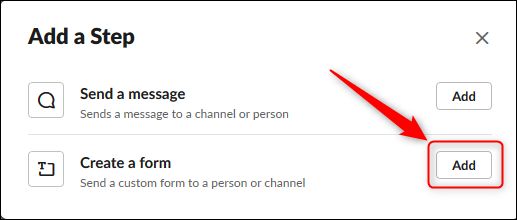
Dans le panneau « Créer un formulaire », vous saisissez un titre et une question, puis sélectionnez le type de question à partir des options suivantes du menu déroulant:
- Réponse courte
- Longue réponse
- Faites votre choix dans une liste
- Sélectionnez une personne
- Sélectionnez une chaîne ou un DM

Pour notre exemple, nous choisirons « Sélectionner dans une liste ». Nous ajoutons également une valeur à la liste des options, puis cliquez sur «Ajouter un élément de liste» pour en ajouter un autre. Répétez cette opération jusqu’à ce que vous ayez répertorié toutes les options parmi lesquelles vous souhaitez que quelqu’un choisisse.
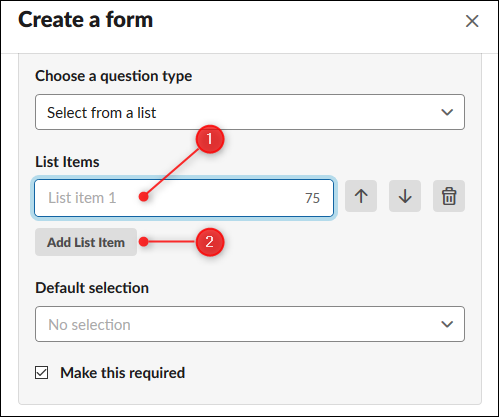
Vous pouvez utiliser les boutons sur la droite pour déplacer des éléments vers le haut et vers le bas ou les supprimer de la liste. Vous pouvez également choisir une «Sélection par défaut» (si vous en voulez une) dans le menu déroulant sous les éléments de la liste.
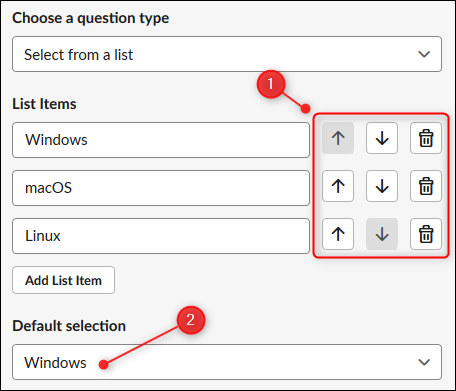
Une fois votre question terminée, vous pouvez la rendre obligatoire, puis en ajouter une autre. Vous pouvez ajouter des questions jusqu’à ce que votre formulaire soit complet, puis choisir le canal (ou la personne) auquel vous souhaitez envoyer les résultats.

Lorsque vous avez terminé avec votre formulaire, cliquez sur « Enregistrer ».
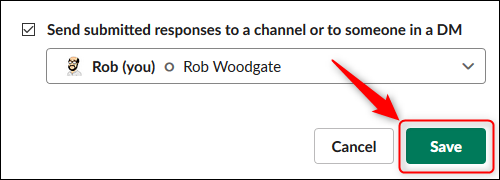
La «Présentation du flux de travail» affiche maintenant l’étape que vous avez ajoutée. Cliquez sur «Ajouter une étape» pour ajouter d’autres étapes jusqu’à ce que votre flux de travail soit terminé.
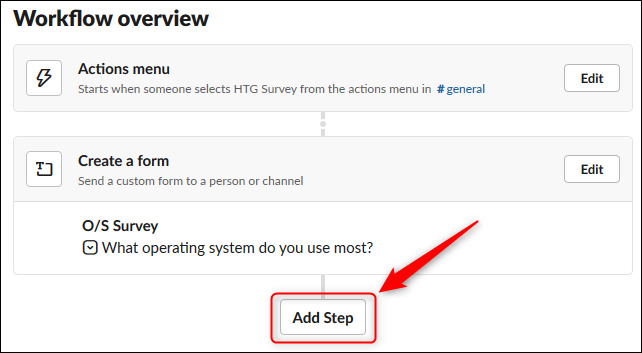
Lorsque le flux de travail est prêt, cliquez sur «Publier» en haut à droite de la page.
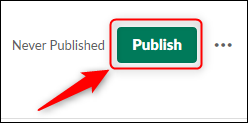
Un panneau indiquant que votre flux de travail a été publié apparaît avec une douche de confettis.
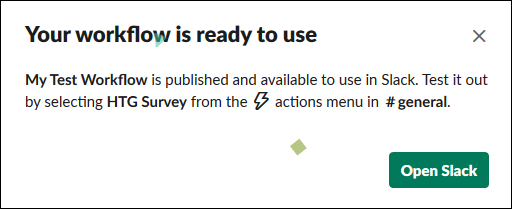
Un message est publié dans la chaîne pour informer tout le monde que vous avez publié un workflow.

Nous avons ajouté notre flux de travail à un canal que tout le monde peut utiliser, de sorte que le symbole du flux de travail (l’éclair) est maintenant visible. Si vous cliquez sur l’icône, votre flux de travail sera visible par tous, et ils peuvent cliquer sur l’icône pour sélectionner et utiliser votre flux de travail.

Lorsque vous cliquez sur votre flux de travail, le formulaire que vous avez créé s’affiche.
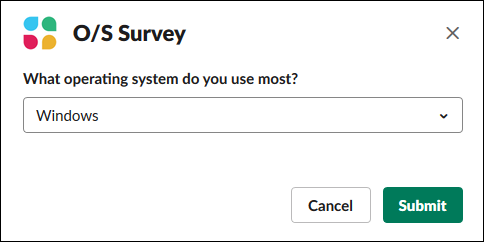
Pour modifier ou modifier votre flux de travail, cliquez sur la flèche à côté du nom de votre espace de travail pour ouvrir le menu principal, puis cliquez sur « Workflow Builder ».
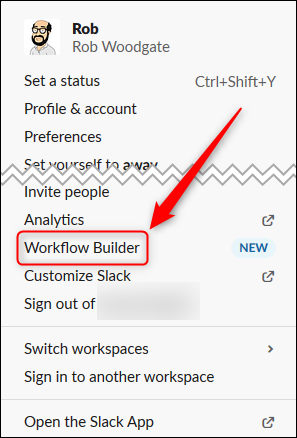
Le panneau Workflow Builder s’ouvre.
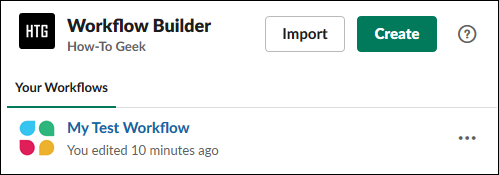
Pour modifier votre flux de travail, cliquez simplement dessus. Cliquez sur les trois points à droite pour ouvrir un menu qui vous permet d’effectuer d’autres actions, comme l’annulation de la publication ou la suppression du flux de travail.
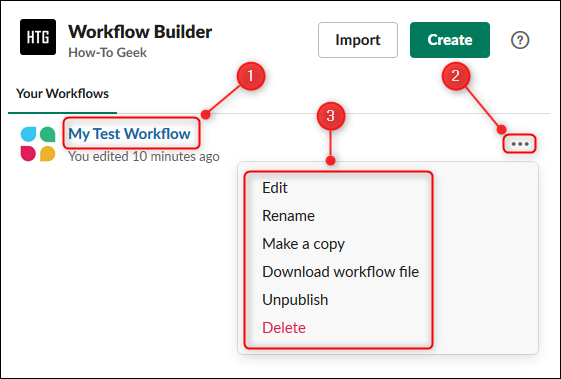
Au fil du temps, nous nous attendons à ce que Slack ajoute encore plus de fonctionnalités à ses flux de travail. En attendant, c’est un outil utile pour améliorer la communication et la collaboration.

