Le Bluetooth devient progressivement omniprésent dans la technologie et pour cause, c’est génial. Si vous avez des appareils Android, vous pouvez facilement transférer des fichiers entre eux et un Mac avec l’échange de fichiers Bluetooth ou BFE d’OS X.
L’échange de fichiers via Bluetooth peut sembler un peu inutile au début, après tout, pourquoi ne pas simplement utiliser un câble USB ou une alternative AirDrop telle que FileDrop pour les appareils non Apple? Ce sont d’excellentes options à avoir dans un répertoire de partage de fichiers, mais parfois vous ne trouvez pas de câble, ou vous ne pouvez pas simplement faire un partage de fichiers ad-hoc, semblable à AirDrop.
Quoi qu’il en soit, Bluetooth fonctionne bien et c’est une bonne première ou deuxième alternative au lieu d’un véritable câble. En d’autres termes, si vous avez un appareil Android équipé de Bluetooth et que vous souhaitez obtenir des fichiers vers et depuis celui-ci et un Mac, alors BFE fonctionnera à chaque fois, mais un peu plus lentement.
Configurer le partage Bluetooth
Avant de pouvoir échanger des fichiers, vous devez d’abord configurer le partage Bluetooth dans les préférences de partage d’OS X, que vous pouvez trouver rapidement en ouvrant les préférences système et en cliquant sur «Partage».

Ou, vous pouvez utiliser Spotlight et sauter quelques clics de souris.
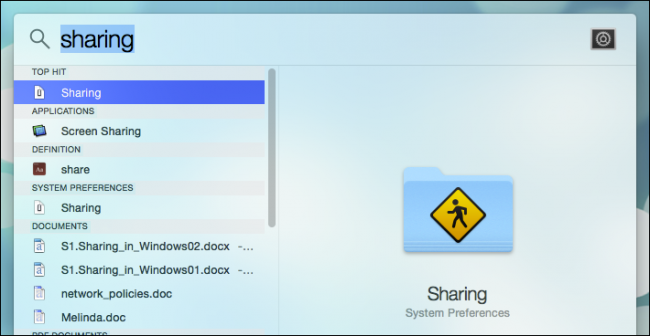
Une fois les préférences de partage ouvertes, vous devez vous assurer que le partage Bluetooth est activé. Si ce n’est pas le cas, cochez la case à côté.

L’activation du partage Bluetooth n’est que la première partie de sa configuration. Vous devez également décider quoi faire des fichiers reçus et décider de votre politique de navigation Bluetooth.
Par exemple, que veut faire votre Mac lorsqu’un appareil partage un fichier via Bluetooth? Vous pouvez le configurer pour simplement tout accepter et tout enregistrer, ou vous pouvez configurer les fichiers pour qu’ils s’ouvrent automatiquement, ou vous pouvez demander à OS X de vous demander à chaque fois d’agir.
Vous souhaitez également sélectionner un emplacement pour les articles acceptés. Dans la capture d’écran suivante, nous avons choisi le bureau, mais vous pouvez choisir de placer les fichiers dans vos documents ou vos téléchargements, ou dans un dossier dédié uniquement aux transferts de fichiers Bluetooth.

En outre, vous pouvez choisir d’autoriser ou non les appareils à parcourir votre ordinateur, comme le partage de position traditionnel. Nous l’avons autorisé dans notre exemple, mais vous pouvez le configurer pour demander à chaque fois ou simplement le désactiver. Encore une fois, vous pouvez choisir un dossier de navigation, qui peut être aussi vaste ou limité que vous le souhaitez. N’oubliez pas que quel que soit le dossier que vous choisissez pour autoriser la navigation Bluetooth, tous ses sous-dossiers seront également navigables.
Si vous ne prévoyez pas de naviguer via Bluetooth, il est préférable de laisser cette option désactivée.
Couplage d’appareils Android
Pour transférer des fichiers avec BFE, vous devez d’abord coupler les appareils Bluetooth avec votre Mac. Sur Android (toutes les captures d’écran apparaissent à partir d’Android 5 Lollipop mais le processus sera le même dans les versions antérieures), vous souhaitez ouvrir vos paramètres Bluetooth.

Appuyez sur l’appareil avec lequel vous souhaitez coupler, dans ce cas, notre Macbook Air.

Pour s’assurer que quelqu’un n’essaye pas de vous tromper et de coupler un appareil étrange d’une manière ou d’une autre, le processus de couplage générera un numéro unique à six chiffres.

Vous n’avez rien à faire avec ce numéro, sauf à vous assurer qu’il correspond à la fois sur le Mac et sur l’appareil Android. Cliquez ou appuyez sur «Jumeler» sur le Mac et l’appareil mobile et tout sera enregistré en tant qu’appareil jumelé afin que vous n’ayez pas à répéter le processus chaque fois que vous souhaitez utiliser Bluetooth File Exchange.
Transférer des fichiers de Mac vers Android
À ce stade, vous êtes prêt à envoyer et à recevoir des fichiers entre les appareils OS X et Android, il ne vous reste plus qu’à envoyer des fichiers. Le moyen le plus rapide et le plus simple consiste peut-être à cliquer simplement sur l’icône de la barre de menus Bluetooth, à sélectionner l’appareil en question, puis à «Envoyer le fichier à l’appareil».

BFE s’ouvrira alors (sinon, vous pouvez simplement ouvrir Bluetooth File Exchange à l’aide de Spotlight) et vous devrez choisir le ou les fichiers à envoyer. Si vous souhaitez en envoyer plus d’un, vous devez maintenir le bouton « Commande » enfoncé pendant que vous cliquez sur chaque fichier à sélectionner. Une fois terminé, cliquez sur «Envoyer» pour lancer le transfert.

Si votre Mac et l’appareil de destination ne sont pas actuellement connectés, vous devrez peut-être indiquer à nouveau à OS X où vous souhaitez envoyer le (s) fichier (s) et cliquer sur «Envoyer».

À ce stade, vous recevrez probablement un message expliquant que votre appareil cible attend que vous acceptiez le transfert entrant.

Ainsi, sur l’appareil cible, vous devrez accepter ou refuser le transfert entrant. Alors qu’il dit «Accepter le fichier entrant», si vous cliquez sur «Accepter», vous consentez au transfert de tous les fichiers de la file d’attente.

Lorsque le fichier se retrouve enfin sur votre appareil Android, il y a de fortes chances que le système le gère en fonction du fichier dont il s’agit, donc s’il s’agit d’une image, vous pourrez l’afficher dans Photos, et s’il s’agit d’un fichier musical, il sera visible dans votre lecteur de musique.

Vous pouvez afficher tous les transferts entrants récents et agir sur chacun d’eux en conséquence. Dans cet exemple, si nous tapons sur l’une des images transférées, des options nous sont proposées pour l’ouvrir.

Dans tous les cas, les fichiers envoyés via Bluetooth, au moins sur les appareils Android 5, devraient se retrouver dans le dossier Bluetooth de votre stockage sur carte SD.

Si vous avez besoin de localiser quelque chose ou de le déplacer vers un autre emplacement, vous devez d’abord y chercher.
Transférer des fichiers d’Android vers Mac
D’un autre côté, nous savons déjà où les fichiers aboutissent sur notre Mac car nous l’avons spécifié comme tel lors de la configuration de notre partage Bluetooth. Dans notre cas, les fichiers que nous envoyons à partir de tout autre appareil compatible Bluetooth, qu’il soit sous Windows, Android, Blackberry ou même un autre Mac, seront automatiquement enregistrés sur notre bureau.
Pour lancer un transfert à partir d’un appareil Android, sélectionnez d’abord le ou les fichiers que vous souhaitez envoyer. Dans cet exemple, nous allons envoyer quelques images que nous avons prises sur notre téléphone à partir de l’application Photos d’Android. Nous appuyons longuement sur une image pour sélectionner et entrer ainsi en mode de sélection. Par la suite, nous pouvons appuyer sur les images que nous voulons envoyer, puis appuyer sur le symbole de partage dans le coin supérieur gauche.

Vos options de partage dépendront en grande partie des applications que vous avez installées sur votre appareil, mais Bluetooth devrait toujours être une option.

Choisissez maintenant le périphérique Bluetooth vers lequel vous souhaitez transférer les images, ce qui, dans ce cas, est assez facile car c’est le seul disponible.

De retour sur votre Mac, vous devriez voir un indicateur de progression. Si vous avez choisi que votre Mac vous invite à agir, vous devez d’abord accepter les transferts. Vous pouvez cliquer sur «Annuler» à tout moment pour arrêter le transfert de fichiers.

Tout ce qui est envoyé à notre Mac se retrouvera sur notre bureau pour un accès facile, mais n’oubliez pas que vous pouvez facilement désigner où vont les fichiers entrants dans les paramètres de partage Bluetooth.
Le partage via Bluetooth n’est pas incroyablement rapide. Par exemple, un fichier de dix mégaoctets prendra probablement un peu plus d’une minute et ainsi de suite. En comparaison, un fichier de cette taille transféré même via USB 2.0 prendra quelques secondes. Ainsi, utiliser un câble est idéal, mais il est bon de savoir que ce n’est pas votre seule option.
À ce stade, nous aimerions savoir ce que vous en pensez. Utilisez-vous déjà Bluetooth pour transférer des fichiers entre des appareils Mac et Android? Envoyez-nous vos commentaires et questions dans notre forum de discussion.


