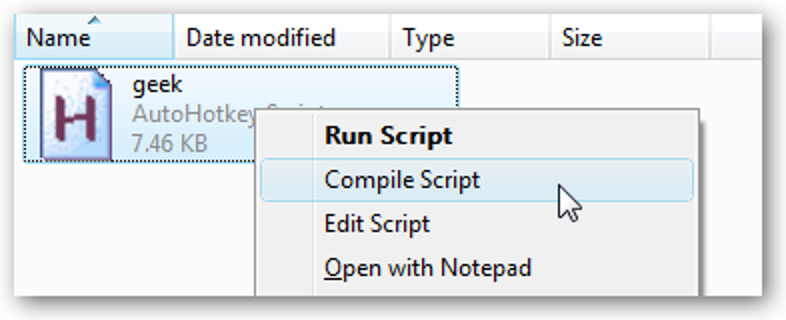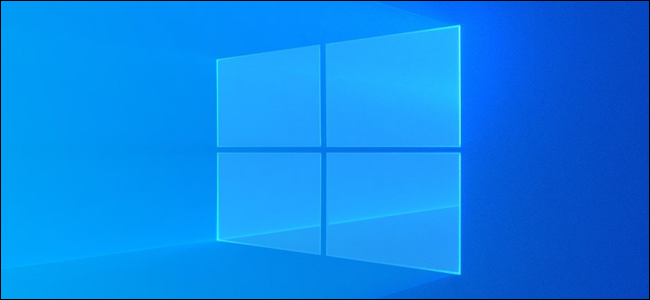
La mise à jour de mai 2020 de Windows 10 déplace la fonctionnalité «Nouveau départ» qui vous permet de réinstaller Windows tout en supprimant tout bloatware installé par le fabricant sur votre ordinateur portable ou de bureau. Cela ne fait plus partie de l’application de sécurité Windows.
Vous trouverez Fresh Start intégré à la fonction «Réinitialiser votre PC» de Windows 10. Il ne s’appelle plus Fresh Start et vous devez activer une option spéciale pour désinstaller Bloatware tout en réinitialisant votre PC à son état d’usine par défaut.
Pour commencer, accédez à Paramètres> Mise à jour et sécurité> Récupération. Cliquez sur «Démarrer» sous Réinitialiser ce PC.
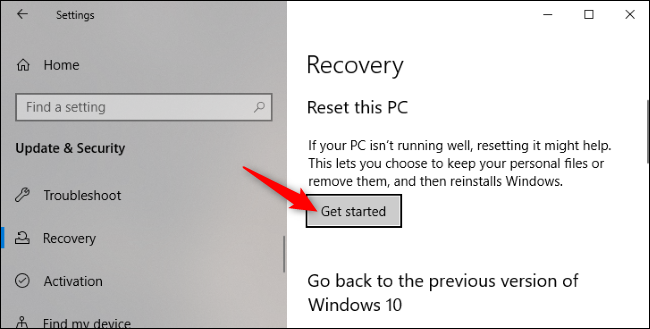
Sélectionnez «Conserver mes fichiers» pour conserver les fichiers personnels sur votre PC ou «Tout supprimer» pour les supprimer. Dans tous les cas, Windows supprimera vos applications et paramètres installés.
Avertissement: Assurez-vous d’avoir sauvegardé vos fichiers importants avant de cliquer sur «Tout supprimer».

Ensuite, sélectionnez «Téléchargement dans le cloud» pour télécharger les fichiers d’installation de Windows 10 à partir de Microsoft ou «Réinstallation locale» pour utiliser les fichiers d’installation de Windows sur votre PC.
Le téléchargement dans le cloud peut en fait être plus rapide si vous disposez d’une connexion Internet rapide, mais votre PC devra télécharger plusieurs gigaoctets de données. La réinstallation locale ne nécessite pas de téléchargement, mais elle peut échouer si votre installation Windows est corrompue.

Sur l’écran Paramètres supplémentaires, cliquez sur « Modifier les paramètres ».
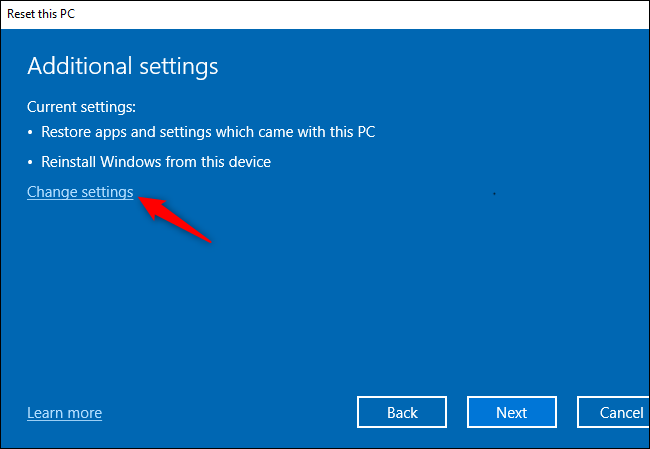
Définissez l’option « Restaurer les applications préinstallées? » option sur « Non » Lorsque cette option est désactivée, Windows ne réinstallera pas automatiquement les applications fournies par le fabricant de votre PC avec votre PC.
Noter: Si l’option « Restaurer les applications préinstallées? » l’option n’est pas présente ici, votre PC ne dispose d’aucune application préinstallée. Cela peut se produire si vous avez installé vous-même Windows sur votre PC ou si vous avez précédemment supprimé les applications préinstallées de votre PC.

Cliquez sur «Confirmer» et poursuivez le processus de réinitialisation de ce PC.

Vous obtiendrez une installation Windows propre sans qu’aucune application installée par le fabricant n’encombre votre système par la suite.