
Prendre des notes peut faire la différence entre se souvenir de cette brillante idée que vous avez eue sous la douche et la laisser s’écouler. L’application Notes d’Apple a parcouru un long chemin depuis l’époque des faux blocs de papier, remplie de fonctionnalités pour vous assurer que vos meilleurs brainstormings sont toujours à portée de main.
Notes vous aide à alléger votre cerveau en vous offrant un moyen pratique de noter vos pensées les plus urgentes, et si vous possédez d’autres appareils Apple connectés au même compte iCloud, ils seront instantanément synchronisés, ce qui signifie que partout où vous allez, aussi. sont vos notes.
La grande métamorphose de Notes a eu lieu dans iOS 9 et OS X 10.11 El Capitan, et a reçu encore plus de nouvelles fonctionnalités depuis sa première sortie. Nous utilisons la version la plus récente de Notes trouvée sur iOS 9.3 et OS X 10.11.4. Si aucune de ces versions n’est installée, vous ne pourrez pas verrouiller les notes, ce qui est une nouvelle fonctionnalité clé.
Comment utiliser les notes sur OS X
Notes est inclus avec OS X, il n’y a donc rien à télécharger ou à installer. Si vous ne l’avez pas déjà épinglé à votre Dock, vous pouvez l’ouvrir à partir du dossier Applications ou à l’aide de Spotlight.
L’application Notes comporte trois volets: le volet des dossiers, votre liste de notes et le contenu de la note.Ainsi, lorsque vous cliquez sur une note, vous voyez le texte intégral de ce que vous avez écrit sur la droite.

En haut de l’application Notes se trouve une barre d’outils vous permettant, de gauche à droite: d’afficher ou de masquer les dossiers, de parcourir les pièces jointes, de supprimer une note, d’écrire une nouvelle note, de créer une liste de contrôle, d’appliquer un style textuel, d’ajouter une photo ou vidéo, ajoutez ou supprimez un verrouillage par mot de passe, et partagez et recherchez des notes.

Pour créer une note, cliquez sur le bouton Nouvelle note ou utilisez le raccourci clavier Commande + N.

La première ligne de votre note s’affichera comme titre, tandis que chaque ligne successive sera le contenu de la note.

Notes inclut également la possibilité de joindre des photos ou des vidéos. Cela peut s’avérer très utile lorsque vous essayez de vous souvenir de ce qui vous a inspiré.

Lorsque vous souhaitez joindre une photo ou une vidéo à une note, faites-la simplement glisser sur la note. Par exemple, si vous utilisiez l’application Notes pour créer une liste d’épicerie, vous pourriez vous rappeler d’acheter de la nourriture pour chat et la rendre particulièrement convaincante avec une photo ci-jointe de votre minou affamé.

Lorsque vous avez terminé avec une note – disons que vous avez réussi à concrétiser votre idée géniale et brillante – vous pouvez la supprimer. Sélectionnez la note et cliquez sur l’icône de la corbeille, ou appuyez simplement sur la touche «Supprimer». Si vous faites une erreur et que vous souhaitez ressusciter une note, vous pouvez aller dans le dossier «Récemment supprimé» et le faire glisser vers le dossier Notes.
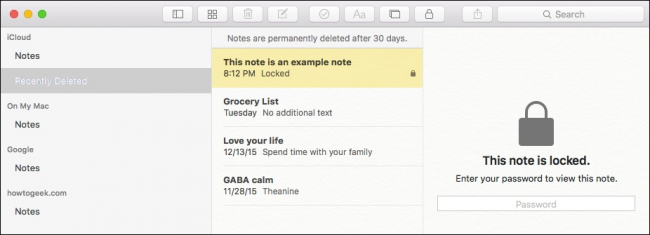 Vous pouvez faire glisser les notes déverrouillées vers tout autre dossier que vous avez créé, mais les notes verrouillées ne peuvent être déplacées que vers les dossiers associés à votre Mac.
Vous pouvez faire glisser les notes déverrouillées vers tout autre dossier que vous avez créé, mais les notes verrouillées ne peuvent être déplacées que vers les dossiers associés à votre Mac.
En parlant de dossiers, vous pouvez facilement en créer davantage. Donc, si vous êtes soucieux de l’organisation, vous pouvez classer toutes vos notes dans des catégories soignées. Pour créer un nouveau dossier, cliquez simplement sur le «+» dans le coin inférieur gauche du volet des dossiers ou utilisez le raccourci clavier Maj + Commande + N.

Pour déplacer des dossiers de notes, ils doivent être créés sur votre Mac, iPhone ou iPad. Vous pouvez déplacer des dossiers de notes, par exemple, de votre dossier «Sur mon Mac» vers «iCloud» et vice-versa, mais vous ne pouvez pas déplacer des dossiers de notes (comme dans l’exemple précédent) de votre dossier Mac ou iCloud vers votre Google dossier notes.
De plus, vous ne pouvez pas déplacer les dossiers par défaut tels que le dossier «Notes» ou les dossiers «Récemment supprimés», mais uniquement les dossiers de notes personnalisés que vous créez.
Comment parcourir vos pièces jointes
Prenons un moment pour parler des pièces jointes. Au fil du temps, vous pouvez ajouter un certain nombre de pièces jointes à vos notes et vous pouvez parfois oublier quelle pièce jointe est associée à une note particulière. Heureusement, si vous cliquez sur le bouton «Parcourir les pièces jointes», vous pouvez voir toutes vos pièces jointes, en variant la catégorie dans un emplacement pratique.

Vous voulez voir la note à laquelle une image, un document ou un site Web est joint? Pas de problème, faites un clic droit dessus et sélectionnez «Aller à la note».

Vous pouvez également accéder au navigateur de pièces jointes en utilisant la combinaison de touches Commande + 1.
Comment rendre une note privée
Pour verrouiller une note, vous devez d’abord sélectionner une note que vous souhaitez verrouiller, puis cliquer sur l’icône de verrouillage dans la barre d’outils.

Vous allez créer un mot de passe pour toutes vos notes verrouillées, vous devrez donc entrer un mot de passe, le vérifier, puis si vous le souhaitez, un indice pour vous aider à vous souvenir de votre mot de passe. N’oubliez pas que ce mot de passe s’étendra à toutes les notes que vous verrouillez à partir d’ici, il peut donc être judicieux de créer un indice, au cas où.

Vous n’aurez à effectuer cette création de mot de passe initial qu’une seule fois. À partir de là, chaque fois que vous souhaitez verrouiller une note déverrouillée nouvelle ou existante, il vous suffit de la sélectionner, de cliquer sur l’icône de verrouillage et de saisir votre mot de passe de verrouillage.

Si vous verrouillez une note, gardez à l’esprit que son titre est toujours visible; seul son contenu sera protégé.

Si vous souhaitez fermer toutes vos notes en même temps, cliquez à nouveau sur l’icône de verrouillage et sélectionnez «Fermer toutes les notes verrouillées». Cela garantira que vous ne laissez pas accidentellement ouvert.
Comment utiliser Notes sur iOS
Parlons ensuite de Notes sur l’iPhone et l’iPad, qui présentent bon nombre des mêmes fonctionnalités, y compris une fonction d’annotation intéressante qui vous permet littéralement de créer des notes manuscrites.
L’application Notes sur votre iPhone ou iPad n’est pas susceptible de vous lancer dans une boucle. Il a à peu près les mêmes fonctionnalités que l’application Notes sur OS X.
Nous commençons par la vue Dossiers, qui contient les dossiers «Tous iCloud», «Notes» et «Récemment supprimés» ainsi que notre dossier synchronisé «Choses à retenir» que nous avons créé précédemment.
Si vous souhaitez apporter des modifications, vous pouvez appuyer sur le bouton «Nouveau dossier» dans le coin inférieur droit. Appuyez sur « Modifier » vous permettra de supprimer plusieurs dossiers, ou vous pouvez simplement glisser vers la gauche sur un dossier individuel pour le supprimer. Notez que vous ne pouvez pas apporter et modifier les trois dossiers par défaut.

Nous allons appuyer sur le dossier Notes pour voir toutes nos notes, synchronisées entre notre Mac et tous nos appareils iOS via iCloud. Tout appareil connecté à votre compte iCloud synchronisera vos notes, sauf si vous désactivez la synchronisation Notes. Au bas de l’application, il y a un bouton pour créer une nouvelle note ou accéder au navigateur de pièces jointes, comme nous l’avons vu dans la première section.

Appuyez sur le bouton «Modifier» et des bulles de sélection apparaîtront à côté de chaque note. Vous pouvez ensuite déplacer ou supprimer des notes en masse.

Vous pouvez également faire glisser votre doigt vers la gauche pour déplacer ou supprimer des notes individuelles.

Ouvrez une note et notez la barre d’outils en bas. De gauche à droite, vous avez des boutons pour supprimer, créer une liste de contrôle, joindre une photo ou une vidéo, annoter une note et créer une nouvelle note.

Si vous appuyez sur l’icône de l’appareil photo, vous pouvez joindre une photo ou une vidéo de votre bibliothèque ou vous pouvez en prendre une nouvelle.

Jetons un œil à l’outil d’annotation. Vous aurez le choix entre plusieurs outils, qui vous permettront d’écrire des notes à l’aide d’un stylo, d’un crayon ou d’un marqueur, ainsi que de mesurer, d’effacer ou de choisir une couleur différente.
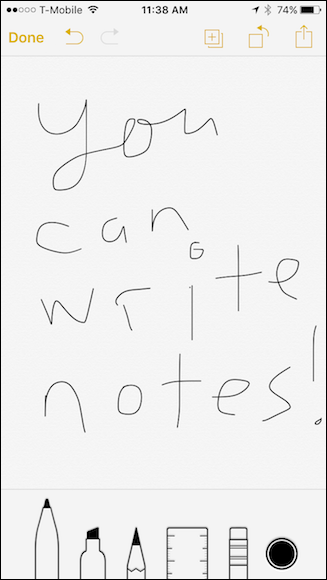
Tout comme sur OS X, vous pouvez également rendre les notes privées.
Comment rendre une note privée
Pour verrouiller une note sur votre iPhone ou iPad, sélectionnez d’abord votre note, puis appuyez sur l’icône «Partager» et vous verrez le bouton «Verrouiller la note».

Lorsque vous appuyez sur ce bouton, vous serez invité à entrer un mot de passe.

Une fois que vous avez entré un mot de passe, il vous suffit d’appuyer sur l’icône de verrouillage dans la barre d’outils.

Une fois verrouillé, vous pouvez entrer votre mot de passe ou utiliser votre empreinte digitale TouchID pour le déverrouiller.

Cela fonctionnera sur les deux plates-formes, donc si vous verrouillez une note sur votre Mac, vous pouvez la déverrouiller sur votre iPhone et vice-versa.
Sans aucun doute, si vous trouvez souvent de bonnes idées, mais que vous les oubliez souvent avant de pouvoir les écrire, l’application Notes sera d’une grande valeur, d’autant plus que vos notes seront synchronisées sur les plates-formes iOS et OS X. Cela vous donne une double assurance que quel que soit l’appareil que vous utilisez, vos notes seront toujours devant vous.

