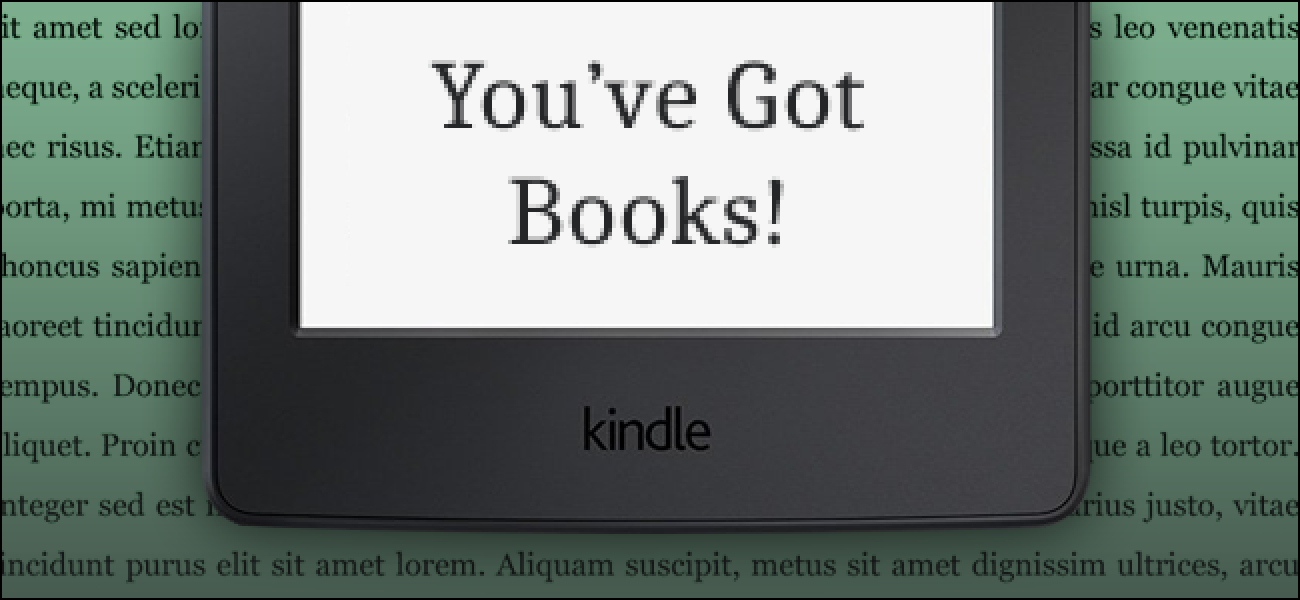La navigation privée vous permet de surfer sur le Web sans enregistrer aucune information sur votre historique de navigation et de téléchargement, les cookies, les données de formulaire ou l’historique de recherche. Les navigateurs disponibles pour les PC ont fourni des moyens de navigation privée, mais qu’en est-il de la navigation privée sur un téléphone ou une tablette?
Il est facile de naviguer en privé sur un appareil mobile et nous vous montrerons comment le faire dans Google Chrome, Firefox et Dolphin sur Android et comment utiliser deux autres navigateurs sur Android spécialement conçus pour la navigation privée, Dolphin Zero et InBrowser.
Google Chrome
Pour naviguer en privé dans Google Chrome, nous allons ouvrir un onglet «Incognito». Dans Chrome, appuyez sur le bouton de menu (trois points sur une ligne verticale), puis sur « Nouvel onglet de navigation privée » dans le menu déroulant.

Tous les onglets actuellement ouverts sont remplacés par un nouvel onglet de navigation privée et une icône qui ressemble à un agent secret s’affiche dans le coin supérieur gauche de la fenêtre du navigateur.
REMARQUE: pour ouvrir un autre onglet de navigation privée, appuyez sur le petit onglet à droite de l’onglet actuel. Pour arrêter la navigation privée, fermez tous les onglets de navigation privée ouverts. Les onglets normaux que vous aviez ouverts précédemment s’affichent à nouveau.
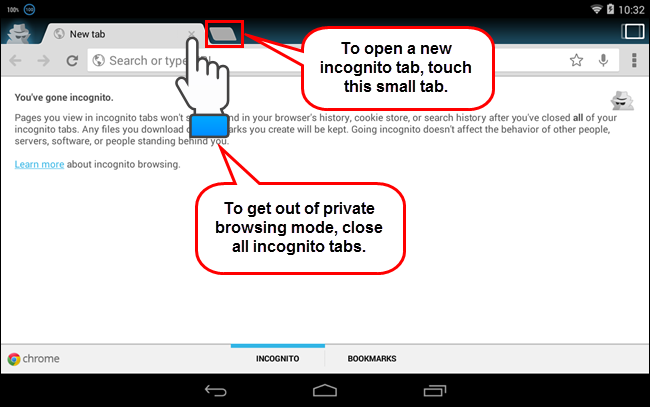
Firefox
Pour naviguer en privé dans Firefox, nous allons ouvrir un onglet Privé. Appuyez sur le bouton de menu (trois points sur une ligne verticale) dans le coin supérieur droit de la fenêtre du navigateur, puis appuyez sur «Nouvel onglet privé» dans le menu déroulant.
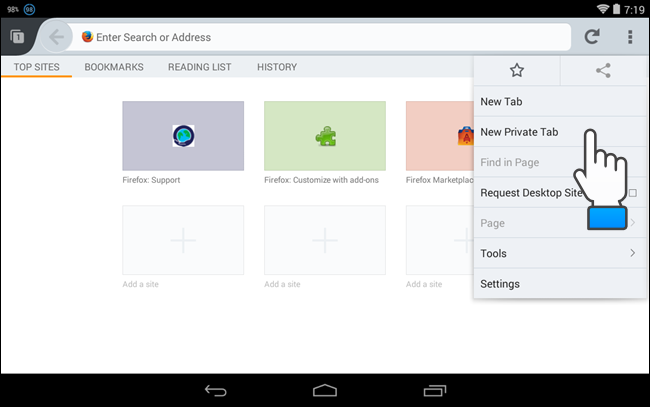
Un nouvel onglet «Navigation privée» s’affiche, remplaçant tous les onglets normaux que vous aviez ouverts. Pour ouvrir d’autres onglets de navigation privée ou fermer des onglets, appuyez sur l’icône d’onglet dans le coin supérieur gauche de la fenêtre du navigateur.
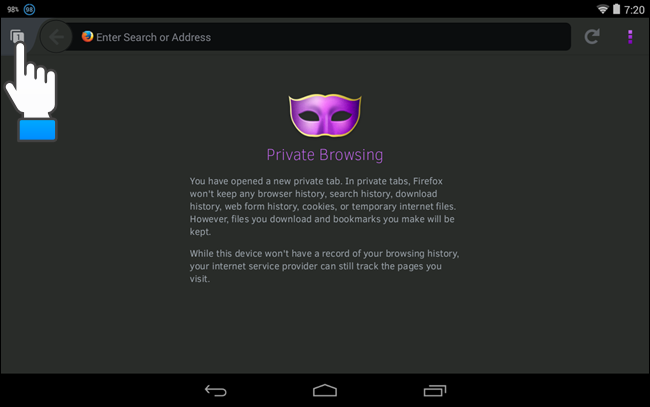
Un volet s’affiche sur le côté gauche de la fenêtre du navigateur affichant les vignettes des onglets de navigation privée ouverts. Notez qu’il y a trois icônes en haut du volet. L’icône du masque est soulignée lorsque vous êtes en mode de navigation privée. Pour revenir au mode de navigation normal sans fermer les onglets de navigation privée, appuyez sur l’icône de l’onglet à l’extrême gauche des icônes en haut du volet gauche.
Pour ouvrir un nouvel onglet de navigation privée, appuyez sur le signe plus en bas du volet gauche. Notez la petite icône de masque sur le signe plus indiquant que vous êtes en mode de navigation privée.
REMARQUE: Si vous fermez tous les onglets de navigation privée ouverts, vous revenez automatiquement au dernier onglet de navigation normal accédé.
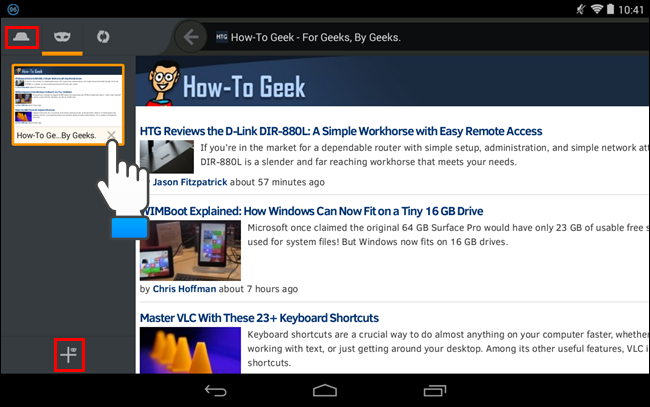
Dauphin
Pour naviguer en privé dans Dolphin, vous n’ouvrez pas d’onglets de navigation privée spéciaux. À la place, vous activez le « Mode privé ». Cela supprime automatiquement votre historique de navigation, les cookies, les données de formulaire, etc. lorsque vous quittez Dolphin.
Pour activer le «Mode privé», appuyez sur l’icône du dauphin dans le coin inférieur gauche de la fenêtre du navigateur. Ensuite, appuyez sur le bouton de menu, qui est le plus bas des trois boutons qui apparaissent.
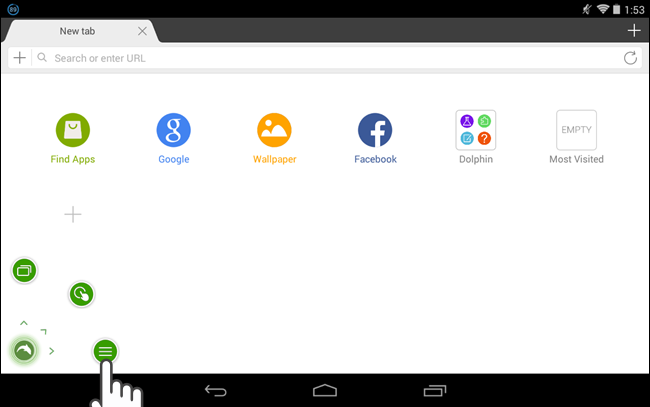
Appuyez sur le bouton « Paramètres » dans la barre d’outils qui apparaît.
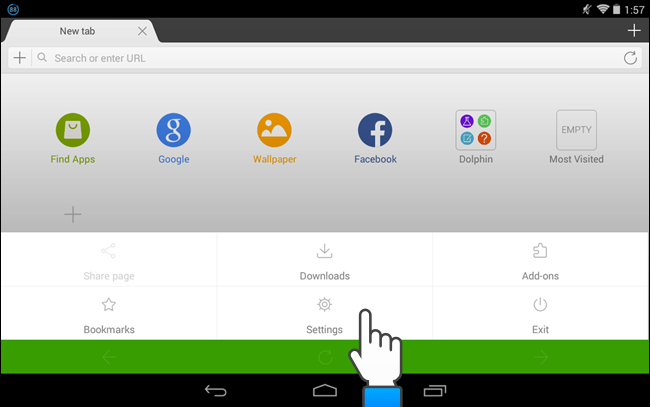
Faites défiler l’écran «Paramètres» vers le bas et touchez «Confidentialité et données personnelles».

Sur l’écran «Confidentialité et données personnelles», touchez le commutateur à droite de «Mode privé» pour l’activer. Il devrait y avoir une coche à gauche lorsqu’il est allumé.
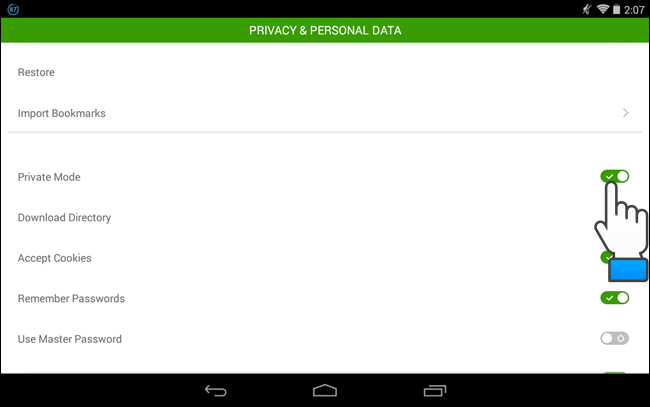
Vous pouvez désormais parcourir vos sites préférés en utilisant plusieurs onglets et vos activités en ligne ne sont pas enregistrées. Pour quitter Dolphin, touchez à nouveau l’icône Dolphin dans le coin inférieur gauche de la fenêtre du navigateur et touchez «Quitter» dans la barre d’outils qui apparaît.
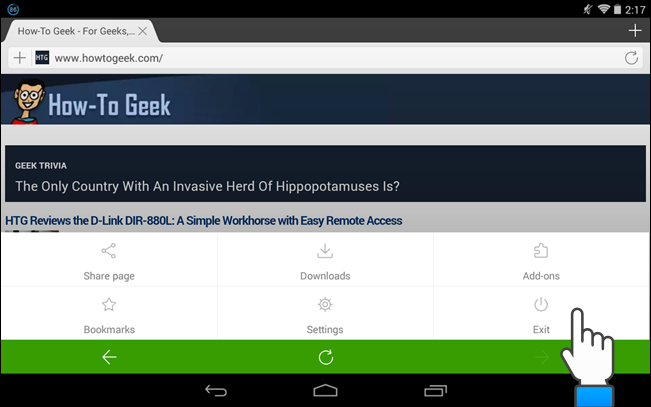
Une boîte de dialogue s’affiche permettant de vider le cache et l’historique. Cochez les cases «Effacer le cache» et «Effacer l’historique» et touchez «Quitter». Toutes les traces de votre session de navigation sont supprimées.
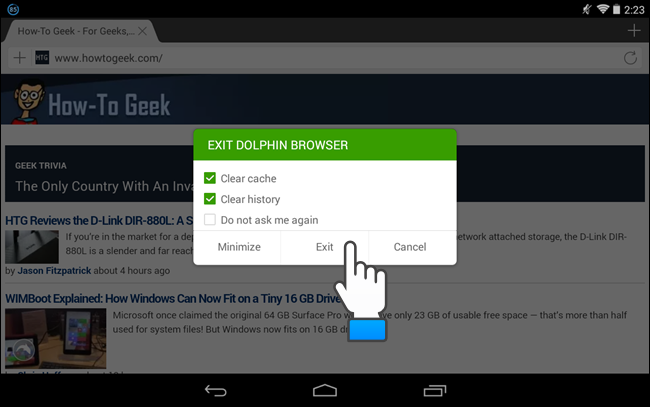
Dolphin Zero
Si vous souhaitez surfer sur le Web en privé par défaut, vous pouvez installer un navigateur spécialement conçu à cet effet. Nous allons vous montrer deux de ces types de navigateurs.
Dolphin Zero est une version du navigateur Dolphin spécialisée dans la navigation privée. Toute navigation que vous effectuez dans Dolphin Zero est privée par défaut. Pour installer Dolphin Zero, recherchez-le dans le Google Play Store et appuyez sur le bouton «Installer».

Une fois installé, ouvrez Dolphin Zero. L’onglet initial s’affiche et vous indique ce qui est supprimé lorsque vous quittez Dolphin Zero. Entrez une URL dans la barre d’adresse en haut de la fenêtre pour visiter un site.
REMARQUE: Dolphin Zero ne vous permet pas d’ouvrir plusieurs onglets, vous ne pouvez donc pas parcourir plusieurs sites Web à la fois. Si vous avez besoin d’utiliser plusieurs onglets et de continuer à naviguer en privé, consultez notre discussion sur Dolphin ci-dessus.
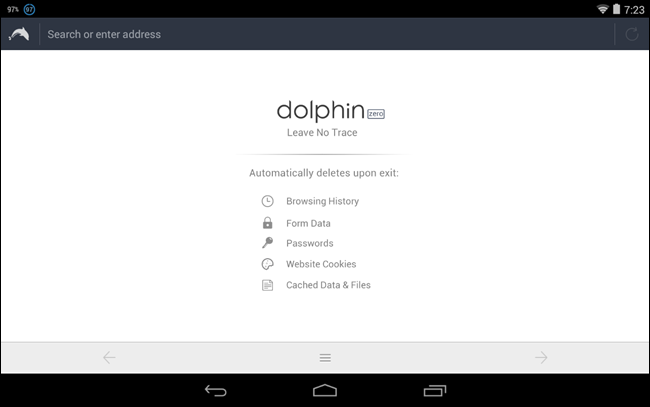
Lorsque vous avez terminé la navigation, touchez le bouton de menu en bas de la fenêtre de navigation, puis touchez le bouton «Quitter».

Une animation de papier déchiqueté s’affiche avant la fermeture du navigateur, indiquant que toutes les traces de votre session de navigation sont en cours de suppression.
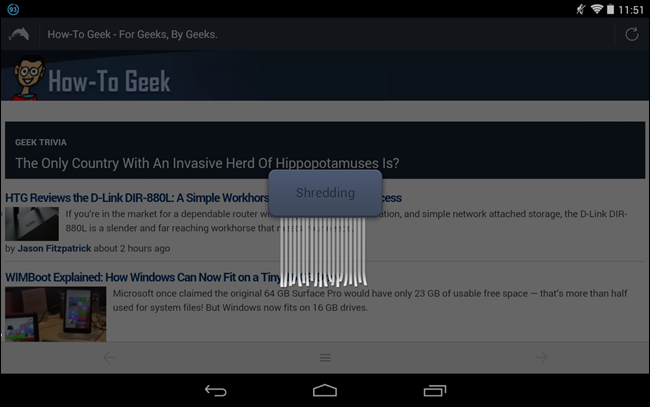
Dans le navigateur
InBrowser est un navigateur dédié à la navigation privée et vous permet d’ouvrir plusieurs onglets. Pour installer InBrowser, recherchez InBrowser dans le Google Play Store et appuyez sur le bouton «Installer».

La première fois que vous exécutez InBrowser, le journal des modifications s’affiche. Appuyez sur le bouton «Retour à la page de démarrage d’InBrowser» pour revenir à la page de recherche par défaut.
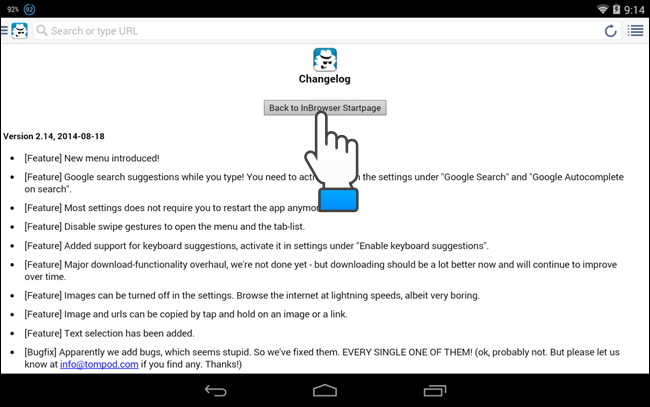
La page de recherche initiale s’affiche. Saisissez votre terme de recherche si vous souhaitez effectuer une recherche sur le Web…
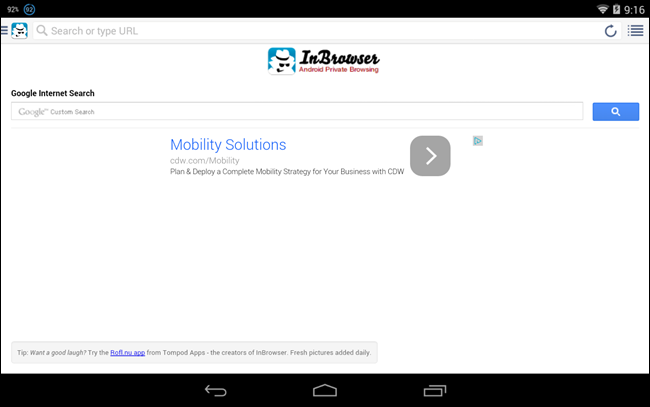
… Ou entrez une URL dans la barre d’adresse en haut de la fenêtre du navigateur pour visiter un site Web.
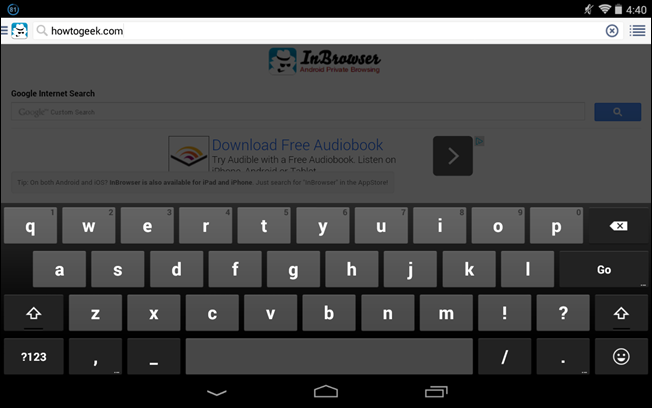
Pour ouvrir un autre onglet, appuyez sur le bouton de menu dans le coin supérieur droit de la fenêtre du navigateur.
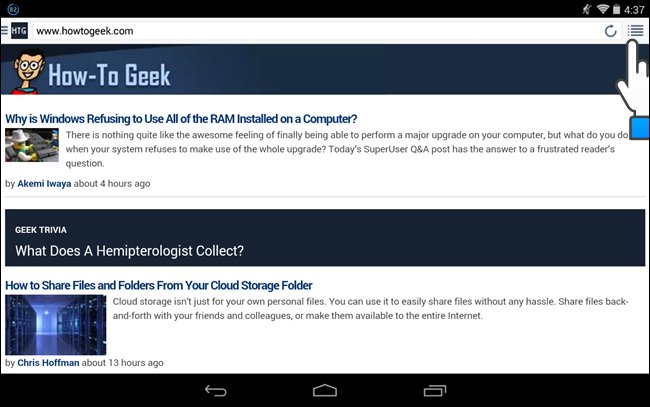
Appuyez sur «Nouvel onglet» au bas de la boîte de dialogue coulissante. Vous êtes renvoyé à la fenêtre du navigateur et un nouvel onglet s’affiche avec la page de recherche par défaut active.
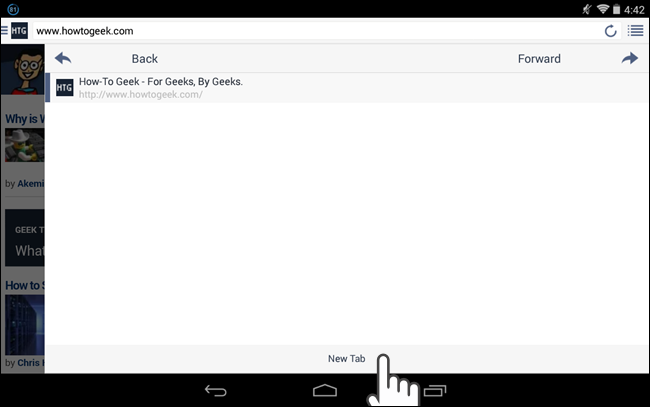
Pour changer d’onglet, touchez à nouveau le bouton de menu dans le coin supérieur droit et touchez le site Web (et l’onglet) vers lequel vous souhaitez basculer.
REMARQUE: si vous décidez de ne pas changer d’onglet, ne touchez pas le bouton «Retour» de la boîte de dialogue coulissante ou le bouton «Retour» de votre appareil. Appuyez sur l’un des boutons «Retour» pour revenir à la page Web précédente de l’onglet actuellement sélectionné. Pour revenir au même onglet et à la même page Web que vous consultiez, appuyez simplement sur cette page Web dans la liste de la boîte de dialogue coulissante.
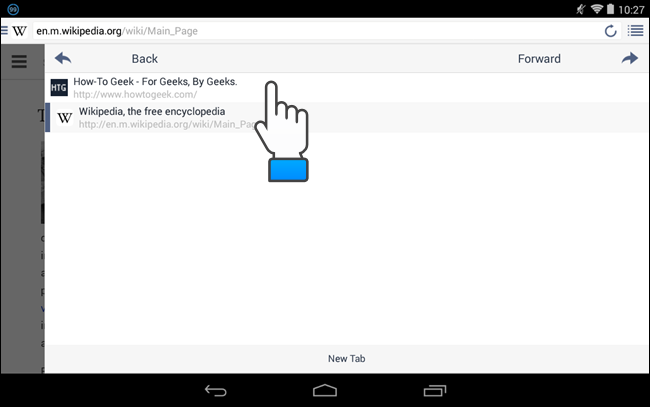
Si vous faites beaucoup de navigation privée sur un PC, vous pouvez toujours démarrer n’importe quel navigateur en mode de navigation privée. Si vous souhaitez naviguer de manière anonyme, ainsi que de manière privée sur un PC, vous pouvez utiliser le réseau Tor, même s’il ne fournit pas un anonymat parfait.