Si vous souhaitez exécuter un test logique dans une formule Google Sheets, en fournissant des résultats différents, que le test soit VRAI ou FAUX, vous devrez utiliser la fonction IF. Voici comment l’utiliser dans Google Sheets.
Comme son nom l’indique, IF est utilisé pour tester si une seule cellule ou plage de cellules répond à certains critères dans un test logique, où le résultat est toujours VRAI ou FAUX.
Si le test IF est VRAI, Google Sheets renverra un nombre ou une chaîne de texte, effectuera un calcul ou exécutera une autre formule.
Si le résultat est FAUX, cela fera quelque chose de complètement différent. Vous pouvez combiner IF avec d’autres fonctions logiques comme AND et OR ou avec d’autres instructions IF imbriquées.
Utilisation de la fonction IF
La fonction IF peut être utilisée seule dans un seul test logique, ou vous pouvez imbriquer plusieurs instructions IF dans une seule formule pour des tests plus complexes.
Pour commencer, ouvrez votre Google Sheets feuille de calcul, puis tapez =IF(test, value_if_true, value_if_false) dans une cellule.
Remplacez « test » par votre test logique, puis remplacez les arguments « value_if_true » et « value_if_false » par l’opération ou le résultat que Google Sheets fournira lorsque le résultat est TRUE ou FALSE.
Dans l’exemple ci-dessous, une instruction IF est utilisée pour tester la valeur de la cellule B3. Si la cellule B3 contient la lettre B, la valeur VRAI sera renvoyée dans la cellule A3. Dans ce cas, il s’agit d’une chaîne de texte contenant la lettre A.
Si la cellule B3 ne contient pas la lettre B, la cellule A3 renverra la valeur FALSE, qui, dans cet exemple, est une chaîne de texte contenant la lettre C.

Dans l’exemple illustré, la cellule B3 contient la lettre B. Le résultat est TRUE, donc le résultat TRUE (la lettre A) est renvoyé en A3.
Les calculs fonctionnent également bien comme test logique. Dans l’exemple suivant, la formule IF de la cellule A4 teste si la cellule B4 a une valeur numérique égale ou supérieure au nombre 10. Si le résultat est VRAI, elle renvoie le nombre 1. Si elle est fausse, elle renvoie le numéro 2.
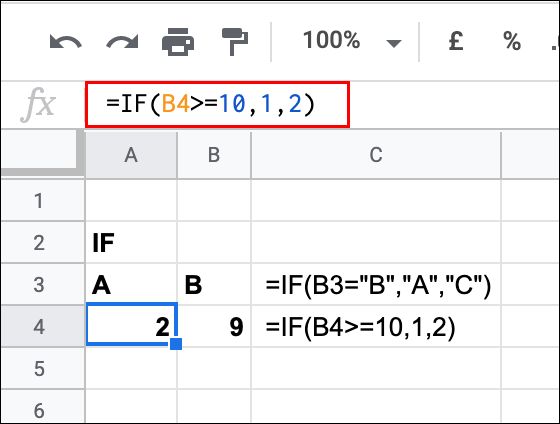
Dans l’exemple, la cellule B4 a une valeur de 9. Cela signifie que le résultat du test logique est FALSE, avec le numéro 2 affiché.
Instructions IF imbriquées
Si vous souhaitez effectuer un test logique plus long et complexe, vous pouvez imbriquer plusieurs instructions IF dans la même formule.
Pour imbriquer plusieurs instructions IF dans une seule formule, tapez simple =IF(first_test, value_if_true, IF(second_test, value_if_true, value_if_false)). Bien que cela n’affiche qu’une seule instruction IF imbriquée, vous pouvez imbriquer autant d’instructions IF que vous le souhaitez.
Par exemple, si la cellule B3 est égale à 4, la formule IF dans A3 renvoie un 3. Si la cellule B3 n’est pas égale à 4, une deuxième instruction IF est utilisée pour tester si la cellule B3 a une valeur inférieure à 10.
Si c’est le cas, renvoyez le nombre 10. Sinon, renvoyez un 0. Cet exemple de test a sa propre instruction IF imbriquée comme premier argument «value_if_false», exigeant que le premier test soit FALSE avant que le second test ne soit pris en compte.

L’exemple ci-dessus montre les trois résultats potentiels de ce test. Avec le premier test logique (B3 est égal à 3) renvoyant un résultat VRAI, la formule IF dans la cellule A3 a renvoyé le nombre 4.
Le deuxième test logique a renvoyé un autre résultat VRAI dans la cellule A4, avec la valeur de B4 inférieure à 10.
Le seul résultat FALSE est renvoyé dans la cellule A5, où le résultat des deux tests (que B5 soit égal à 3 ou inférieur à 10) est FALSE, renvoyant le résultat FALSE (un 0).
Vous pouvez utiliser une instruction IF imbriquée comme argument «value_if_true» de la même manière. Pour ce faire, tapez =IF(first_test, IF(second_test, value_if_true, value_if_false), value_if_false).
Par exemple, si la cellule B3 contient le numéro 3 et si la cellule C3 contient le numéro 4, renvoie un 5. Si B3 contient un 3, mais que C3 ne contient pas un 4, renvoie un 0.
Si B3 ne contient pas de 3, renvoyez plutôt le chiffre 1.

Les résultats de cet exemple montrent que, pour que le premier test soit vrai, la cellule B3 doit être égale au nombre 3.
À partir de là, «value_if_true» pour le IF initial utilise une seconde instruction IF imbriquée pour effectuer un second test (que C3, C4, C5 ou C6 contiennent le nombre 4). Cela vous donne deux résultats potentiels «value_if_false» (un 0 ou un 1). C’est le cas des cellules A4 et A5.
Si vous n’incluez pas d’argument FALSE pour le premier test, Google Sheets renverra à la place une valeur de texte FALSE automatique. Ceci est illustré dans la cellule A6 dans l’exemple ci-dessus.
Utiliser IF avec AND et OR
Comme la fonction IF effectue des tests logiques, avec des résultats TRUE ou FALSE, il est possible d’imbriquer d’autres fonctions logiques comme AND et OR dans une formule IF. Cela vous permet d’exécuter un test initial avec plusieurs critères.
La fonction ET exige que tous les critères de test soient corrects pour qu’un résultat TRUE soit affiché. OR exige qu’un seul des critères de test soit correct pour un résultat VRAI.
Pour utiliser IF AND, tapez =IF(AND(AND Argument 1, AND Argument 2), value_if_true, value_if_false). Remplacez les arguments AND par les vôtres et ajoutez-en autant que vous le souhaitez.
Pour utiliser IF OR, =IF(OR(OR Argument 1, OR Argument 2), value_if_true, value_if_false). Remplacez et ajoutez autant d’arguments OR que vous le souhaitez.

Cet exemple montre que IF AND et IF OR sont utilisés pour tester les mêmes valeurs dans les colonnes B et C.
Pour IF AND, B3 doit être égal à 1 et C3 doit être inférieur à 5 pour que A3 renvoie une chaîne de texte «Oui». Les deux résultats sont VRAI pour A3, avec un ou les deux résultats FAUX pour les cellules A4 et A5.
Pour IF OR, un seul de ces tests (B3 est égal à 1 ou C3 inférieur à 5) doit être VRAI. Dans ce cas, A8 et A9 renvoient un résultat VRAI («Oui») car l’un ou les deux résultats des colonnes B et C sont corrects. Seul A10, avec deux résultats échoués, renvoie le résultat FALSE.


