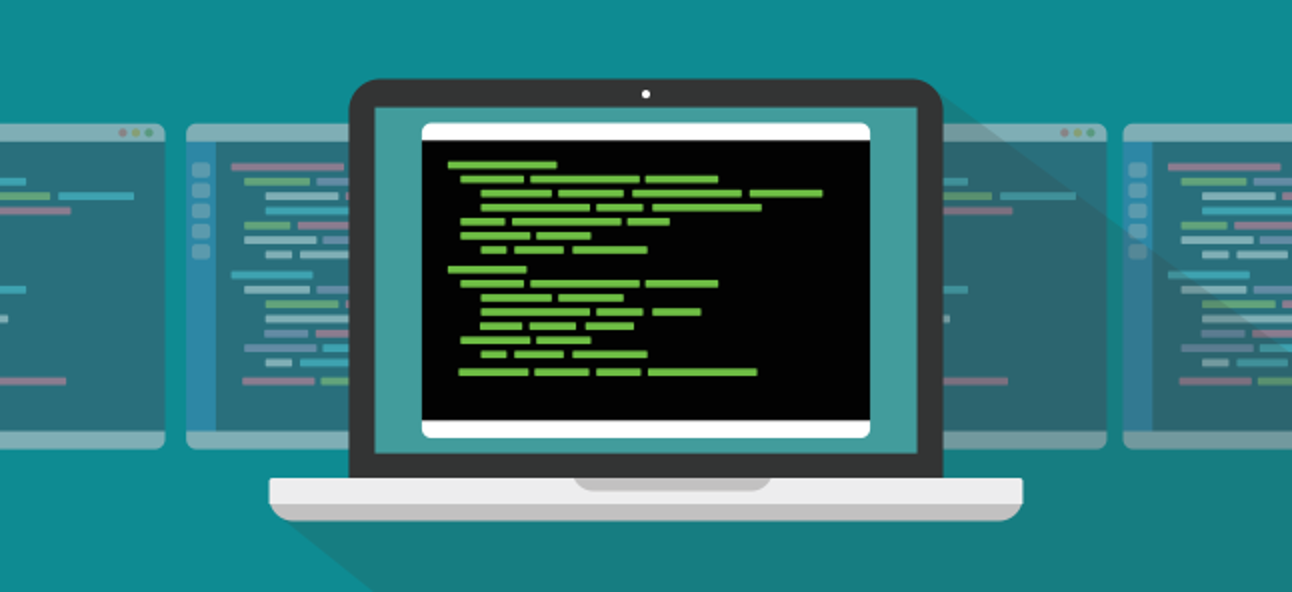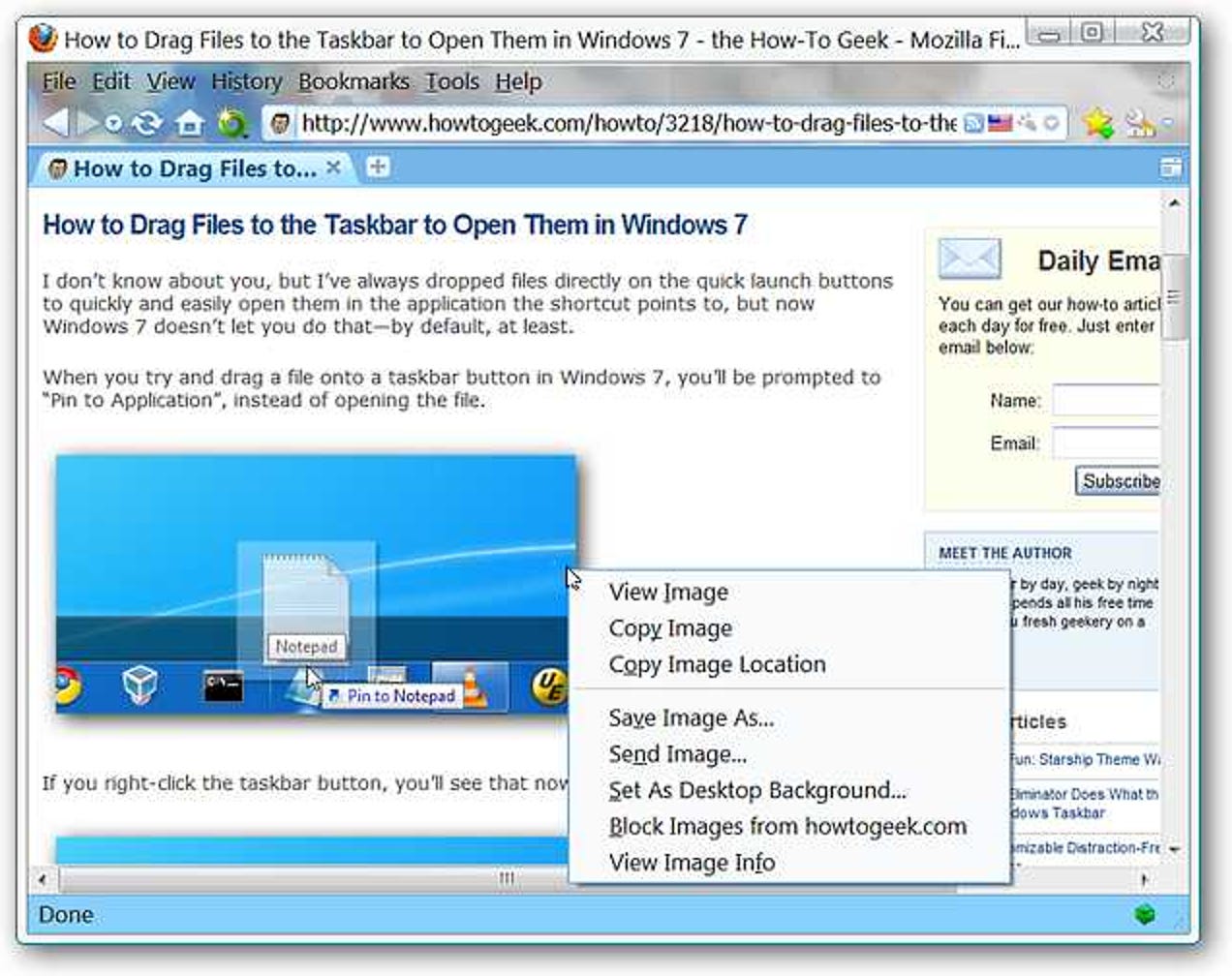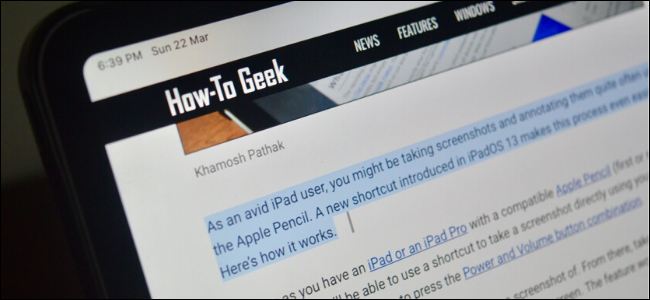 Khamosh Pathak
Khamosh Pathak
Apple a introduit la prise en charge de la souris et du trackpad pour l’iPad avec la sortie d’iPadOS 13.4. Le nouveau curseur est un petit cercle gris translucide dynamique qui vous permet non seulement de cliquer sur des éléments, mais également d’interagir avec des éléments dans les applications à l’aide de gestes de la souris et du trackpad.
Connectez votre souris ou trackpad Bluetooth à votre iPad à partir de la section Bluetooth de l’application Paramètres et vous verrez instantanément le curseur sur l’écran.
Comment utiliser le curseur sur votre iPad
Le nouveau curseur sur l’iPad n’est pas quelque chose qu’Apple a porté à partir du Mac. Ce n’est pas seulement un remplacement pour vos doigts. C’est quelque part entre les deux.
Le petit cercle gris a à peu près la même taille que le bout de votre doigt, bien sûr, mais il est également dynamique. Quelques secondes après avoir cessé d’utiliser la souris, le curseur disparaît.

De plus, lorsque vous survolez un élément de l’interface utilisateur, il mettra en évidence le bouton entier (le curseur soulignera le bouton).

Vous pouvez cliquer sur un bouton pour sélectionner l’élément et faire un clic droit pour ouvrir les menus contextuels (ce processus est maintenant instantané). Et tout comme sur Mac, le curseur reconnaît le texte et s’y adapte instantanément. Survolez simplement du texte, cliquez avec le bouton gauche et faites-le glisser pour mettre le texte en surbrillance instantanément.
À partir de là, vous pouvez cliquer avec le bouton droit de la souris pour afficher l’option de copie. Si vous ne parvenez pas à sélectionner du texte instantanément dans certaines anciennes applications, double-cliquez sur un mot pour accéder au mode de sélection de texte. Vous pouvez faire glisser le texte sélectionné comme vous le pouvez avec votre doigt.

Ensuite, nous allons couvrir rapidement certaines des différentes fonctionnalités et fonctionnalités du curseur.
Votre souris peut être pratique lorsque votre iPad est en veille. Cliquez sur votre souris ou votre trackpad lorsqu’il est connecté à votre iPad pour réactiver instantanément l’écran de votre tablette. Déplacez ensuite votre curseur vers le bas de l’écran pour déverrouiller votre iPad.
Le défilement vers le haut et vers le bas peut être utilisé à l’aide de la molette de défilement de votre souris ou d’un pavé tactile en utilisant un geste à deux doigts.
Survolez les icônes d’état en haut à droite et cliquez dessus pour ouvrir le centre de contrôle.
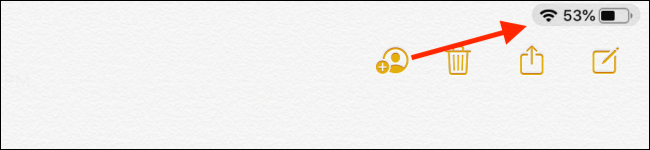
Poussez une fois votre souris vers le bas de l’écran pour afficher la station d’accueil des applications.

Avec le Dock d’applications exposé, vous pouvez maintenant cliquer et faire glisser une application vers la gauche ou la droite de l’écran pour accéder à la vue fractionnée.

Déplacez le curseur vers le bas de la fenêtre pour accéder à l’écran d’accueil de l’iPad. Vous pouvez également cliquer sur la barre d’accueil (sur les iPad avec Face ID et sans le bouton Accueil) pour accéder à l’écran d’accueil.

Si vous cliquez et maintenez sur la barre d’accueil, puis déplacez le curseur au milieu de l’écran, vous entrerez dans le sélecteur d’application.
Vous pouvez faire descendre le centre de notifications en déplaçant le curseur de la souris ou du trackpad vers le haut de l’écran, puis en poussant vers le haut pour faire descendre le centre de notifications. Oui, c’est un peu déroutant, mais une fois que vous avez compris, cela commence à venir naturellement.

Une fois que vous avez une application ouverte, placez votre curseur sur le bord droit de l’écran pour faire apparaître l’application dans la vue Slide Over.

Les utilisateurs d’iPad dotés de Face ID peuvent basculer entre les applications à l’aide de votre souris ou de votre trackpad. Cliquez sur la barre d’accueil, puis déplacez votre curseur vers la gauche ou la droite pour basculer entre les applications récentes (vous pouvez également le faire dans la fenêtre Slide Over).

Pendant que vous explorez cette nouvelle entrée de curseur, essayez de cliquer avec le bouton droit de la souris partout où vous le pouvez. Si vous pouviez auparavant appuyer longuement sur un élément de l’interface utilisateur pour plus d’options, vous pouvez désormais afficher les éléments de menu supplémentaires plus rapidement à l’aide de l’option de clic droit de votre souris ou de votre trackpad. Cela fonctionne sur les applications de l’écran d’accueil et toutes les applications Apple telles que Photos, Notes, etc. Cette liste augmentera au fur et à mesure que d’autres applications seront mises à jour pour prendre en charge le curseur.
Le meilleur exemple, et probablement le plus utile, est celui de l’application Safari. Faites un clic droit sur un lien et le menu contextuel apparaît instantanément. Pas besoin d’appuyer et de maintenir. Faites défiler la souris ou faites défiler le bouton «Ouvrir en arrière-plan», puis cliquez dessus pour ouvrir le lien dans un nouvel onglet.

Comment utiliser les gestes sur le trackpad sur votre iPad
Si vous attachez le Magic Trackpad 2 à votre iPad, ou si vous avez un étui avec un trackpad intégré, vous bénéficiez de fonctionnalités supplémentaires à l’aide de gestes:
- Rentrer chez soi: Faites glisser trois doigts vers le haut.
- Commutateur d’application: Faites glisser trois doigts vers le haut et maintenez.
- Basculer entre les applications: Balayez vers la gauche ou la droite avec trois doigts (fonctionne également dans les applications Slide Over).
- Pincer: Pincez avec deux doigts pour fermer les applications et accéder à l’écran d’accueil.
Comment personnaliser le curseur sur votre iPad
Bien que vous puissiez utiliser le nouveau curseur dès la sortie de la boîte (après la mise à jour vers iPadOS 13.4 ou version ultérieure), nous pensons que vous devez apporter quelques modifications pour améliorer votre expérience.
Par exemple, la vitesse de défilement et de suivi par défaut d’une souris ou d’un trackpad Bluetooth est assez faible. Vous pouvez également modifier la direction du défilement.
Une fois que votre souris ou trackpad est couplé avec votre iPad, vous verrez une nouvelle section appelée «Souris et trackpad» apparaître dans la section «Général» de l’application Paramètres.

Tout d’abord, faites glisser le curseur «Vitesse de suivi» jusqu’à l’icône du lapin. Cela adoucira considérablement le mouvement du curseur.
Ensuite, si vous n’êtes pas habitué à la fonction de défilement naturel (où le défilement vers le haut pousse réellement la page vers le bas), appuyez sur la bascule à côté de «Défilement naturel» pour la désactiver et revenir aux anciennes méthodes.

Vous pouvez également configurer le clic secondaire à partir de ce menu si vous le souhaitez en appuyant sur le texte «Clic secondaire».

À partir de l’écran suivant, vous pouvez choisir entre les options «Arrêt», «Gauche» ou «Droite».
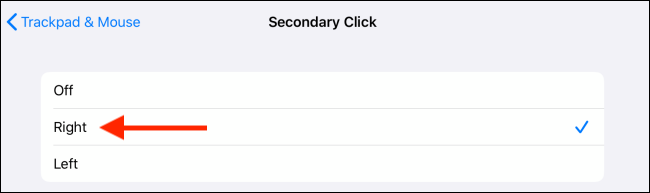
Si vous utilisez un trackpad, vous verrez également une option pour désactiver le défilement d’inertie dans le menu « Souris et trackpad ».
Ensuite, nous allons personnaliser le comportement du curseur à la place.
Depuis l’application «Paramètres», allez dans la section «Accessibilité», puis sélectionnez l’option «Contrôle du pointeur».

Ici, dans la section «Apparence», vous pouvez appuyer sur la bascule à côté de «Augmenter le contraste» pour rendre le pointeur un peu plus facile à voir.

Vous pouvez également appuyer sur l’option «Masquer automatiquement le pointeur» pour modifier le temps d’inactivité avant que le pointeur ne disparaisse. Désactivez cette fonctionnalité si vous souhaitez que le pointeur reste activé à l’écran indéfiniment.
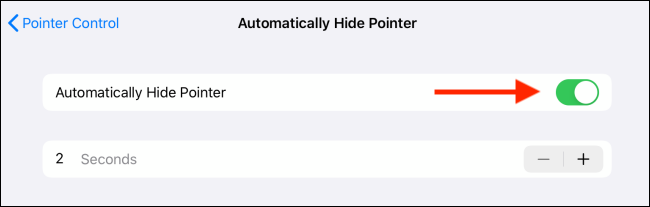
Dans la section «Couleur», vous pouvez ajouter un trait coloré autour du pointeur et augmenter la taille du trait à l’aide du curseur «Taille du pointeur» si vous avez du mal à voir ou à repérer le curseur sur votre écran.

Maintenant, appuyez sur le bouton Retour (intitulé «Contrôle du pointeur») pour accéder au menu précédent.
Par défaut, le curseur a beaucoup d’animations lorsque vous survolez les éléments de l’interface utilisateur (comment il passe d’un curseur pour mettre en surbrillance le bouton). Si vous trouvez ceux-ci ennuyeux ou que vous pensez qu’ils prennent trop de temps, vous pouvez désactiver l’animation en appuyant sur la bascule à côté de l’option « Animations de pointeur ».

Enfin, vous devriez essayer d’augmenter la vitesse de défilement à partir du curseur sous l’en-tête «Vitesse de défilement». Cela améliorera considérablement votre expérience.

Comme cette fonction est construite sur AssistiveTouch, vous pouvez toujours personnaliser les différents boutons de votre souris en activant AssistiveTouch depuis Accessibility. Nous avons décrit les étapes de ce guide.