Des centaines de symboles qui ne sont pas disponibles sur votre clavier sont fournis dans Microsoft Word pour être utilisés dans vos documents. Par exemple, vous pouvez insérer des fractions (½), un symbole de degré (°), pi (π) ou des symboles monétaires, tels que le symbole de la livre sterling (£).
Il existe un ensemble de symboles et de caractères pour chaque jeu de polices.
Pour insérer un symbole, placez le curseur dans votre document Word à l’endroit où vous voulez le symbole et cliquez sur l’onglet Insertion sur le ruban.
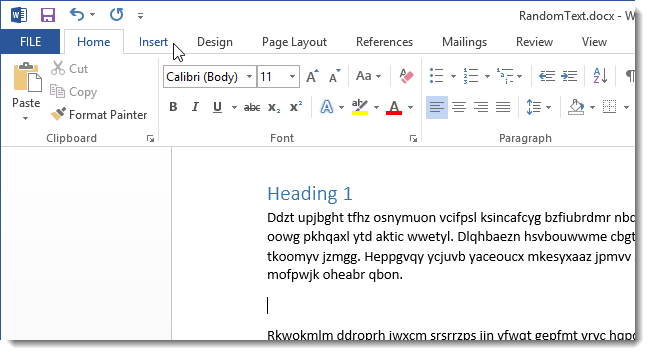
Cliquez sur le bouton Symbole dans la section Symboles de l’onglet Insertion et sélectionnez Plus de symboles.
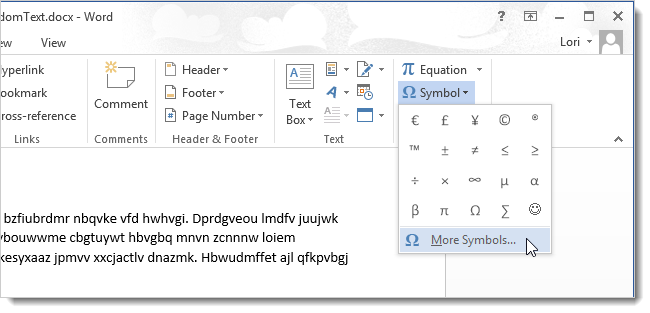
Dans la boîte de dialogue Symbole, sélectionnez la police à partir de laquelle vous souhaitez sélectionner un symbole dans la liste déroulante Police.
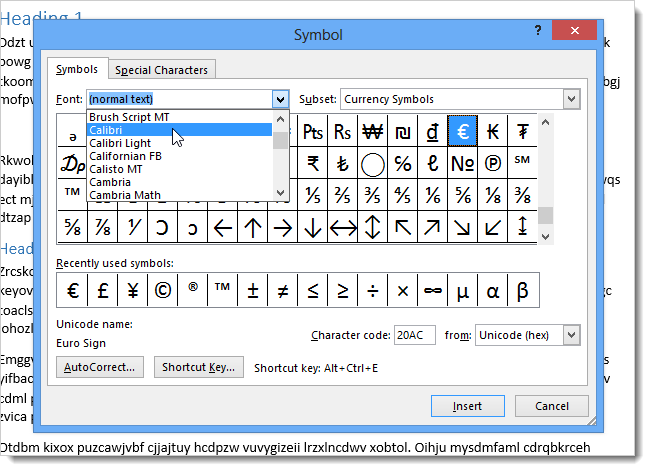
Vous pouvez accéder à un groupe de symboles en sélectionnant une option dans la liste déroulante Sous-ensemble.

Sélectionnez le symbole souhaité en cliquant dessus puis cliquez sur Insérer.

REMARQUE: la boîte de dialogue Symbole ne se ferme pas automatiquement lorsque vous insérez un symbole. Cela vous permet d’insérer plus d’un symbole à la fois. Si vous avez terminé d’insérer des symboles, cliquez sur Fermer.

Les symboles que vous avez récemment insérés dans votre document Word sont répertoriés sous Symboles récemment utilisés. Ceci est utile si vous insérez souvent les mêmes symboles.
Chaque symbole a un code de touche de raccourci intégré attribué par Microsoft. Cependant, ceux-ci ne sont pas faciles à retenir à moins que vous ne vous fassiez une aide-mémoire. Vous pouvez attribuer des touches de raccourci faciles à mémoriser aux symboles que vous insérez souvent afin de ne pas avoir à ouvrir la boîte de dialogue Symbole à chaque fois ou à vous souvenir de plusieurs codes numériques.

Vous pouvez attribuer des touches de raccourci aux symboles de deux manières. Une méthode consiste à cliquer avec le bouton droit sur un titre de section sur n’importe quel onglet du ruban et à sélectionner Personnaliser le ruban dans le menu contextuel.
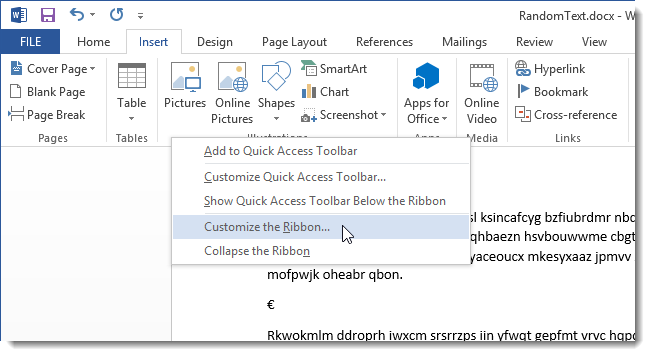
Sur l’écran Personnaliser le ruban de la boîte de dialogue Options Word, cliquez sur Personnaliser en regard de Raccourcis clavier sous la liste des commandes sur le côté gauche.

Dans la boîte de dialogue Personnaliser le clavier, faites défiler vers le bas de la liste Catégories et sélectionnez Symboles communs. Sélectionnez ensuite le symbole auquel vous souhaitez appliquer une touche de raccourci dans la liste Symboles communs. Cliquez dans la zone d’édition Appuyer sur une nouvelle touche de raccourci et appuyez sur les touches du raccourci souhaité. Cliquez sur Attribuer. La touche de raccourci est ajoutée à la zone Clés actuelles.
La boîte de dialogue Personnaliser le clavier ne se ferme pas automatiquement lorsque vous attribuez une touche de raccourci. Pour fermer la boîte de dialogue, cliquez sur Fermer.
REMARQUE: pour plus d’informations sur l’attribution de touches de raccourci dans Word, consultez notre article.

Cliquez sur OK dans la boîte de dialogue Options Word pour la fermer.
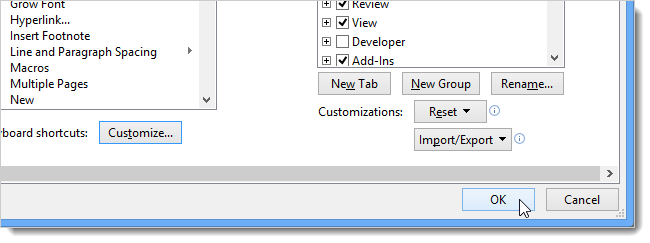
Vous pouvez également attribuer une touche de raccourci à partir de la boîte de dialogue Symbole en cliquant sur le bouton Touche de raccourci.
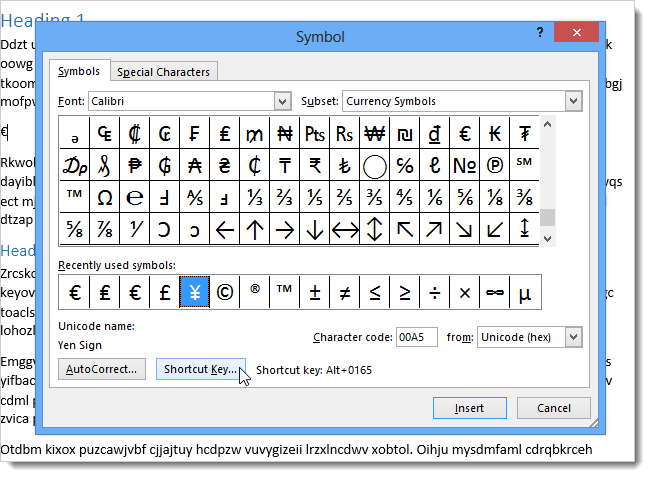
Cela vous donne un accès direct à la boîte de dialogue Personnaliser le clavier dans laquelle vous pouvez attribuer une touche de raccourci au symbole sélectionné comme décrit ci-dessus. Pour cette méthode, le seul symbole disponible dans la boîte de dialogue Personnaliser le clavier est celui sélectionné dans la boîte de dialogue Symbole.

Là encore, une fois que vous avez attribué la ou les touches de raccourci au symbole, cliquez sur Fermer.

La boîte de dialogue Symbole vous permet également d’insérer des caractères et des symboles supplémentaires à l’aide de l’onglet Caractères spéciaux, tels que les types spéciaux d’espaces, de tirets et de traits d’union. Pour insérer un caractère spécial, sélectionnez le caractère souhaité et cliquez sur Insérer.
Vous pouvez également attribuer ou modifier des touches de raccourci pour les caractères spéciaux à l’aide du bouton Touche de raccourci.

Attribuez des touches de raccourci dans la boîte de dialogue Personnaliser le clavier comme décrit précédemment.

Consultez les trois polices Wingdings dans la boîte de dialogue Symbole pour quelques symboles, caractères et petites images utiles.


