iOS 8 a ajouté la prise en charge des claviers tiers. Désormais, les utilisateurs d’iPhone et d’iPad peuvent enfin échanger leurs claviers et utiliser certains des mêmes claviers disponibles sur les appareils Android. Faire glisser pour taper est désormais une option pour les utilisateurs d’iPhone également.
Apple a également ajouté un clavier «QuickType» qui offre des prédictions du mot suivant au-dessus du clavier. À l’avenir, s’il existe une nouvelle fonctionnalité de clavier intéressante – comme les prédictions de mots ou le balayage pour saisir du texte – vous pouvez installer un clavier tiers pour l’obtenir immédiatement.
Obtenir des claviers tiers
Tout d’abord, vous devrez installer un ou plusieurs claviers tiers sur votre appareil. Ce ne sont que des applications et sont disponibles dans l’App Store comme d’autres applications.
Voici quelques-uns des claviers proposés par Apple dans l’App Store pour le lancement d’iOS 8:
- SwiftKey (libre): Un clavier gratuit qui tente de fournir de meilleures prédictions. Il vise à apprendre vos habitudes de frappe en créant un profil des mots que vous utilisez. Il peut synchroniser ce profil sur tous vos appareils, mais vous pouvez désactiver cette fonctionnalité. SwiftKey comprend également des fonctionnalités de glisser-déposer et est entièrement gratuit. C’est un excellent clavier pour commencer si vous voulez jouer avec un autre clavier.
- Swype (0,99 $): Il s’agit du clavier d’origine qui a inventé le balayage pour saisir du texte. Il aurait toujours un avantage en matière de balayage.
- Fleksy (0,99 $): Fleksy est un clavier minimal qui repose sur des gestes de balayage et d’autres actions non évidentes pour accélérer la saisie. Il a également un certain nombre de thèmes disponibles pour cela.
- Pile MyScript (libre): Avez-vous déjà utilisé un appareil Palm OS? Ce clavier fonctionne de la même manière: vous griffonnez un personnage avec votre doigt et le clavier convertit votre griffonnage en lettre.
- KuaiBoard (1,99 $): Ce clavier est essentiellement un presse-papiers qui aide à la saisie de texte répétitive.
Ces claviers illustrent ce qui est désormais possible sur iOS. Il existe maintenant même un clavier GIF – comme Riffsy – pour insérer rapidement des GIF animés dans d’autres applications.

Activer les claviers tiers
Pour activer un nouveau clavier après l’avoir installé, vous devrez vous rendre dans les paramètres après l’avoir installé. Accédez à Paramètres> Général> Claviers> Claviers. Appuyez sur Ajouter un nouveau clavier et sélectionnez le clavier que vous venez d’installer.
Vous pouvez activer plusieurs claviers tiers ici afin de pouvoir facilement basculer entre eux plus tard.
![ajouter-clavier-sur-ios-8[4] ajouter-clavier-sur-ios-8[4]](https://azurplus.fr/wp-content/uploads/1608078907_635_Comment-utiliser-des-claviers-tiers-sur-un-iPhone-ou-un.png)
Donner un accès Internet par clavier
Pour donner à un clavier un accès Internet complet – par exemple, permettre à SwiftKey de synchroniser votre profil de saisie sur tous vos appareils – appuyez sur le nom du clavier que vous avez ajouté sur l’écran Claviers et activez «Autoriser l’accès complet».
Apple note que cela pourrait être un problème de sécurité, car le clavier pourrait potentiellement transmettre des données privées que vous saisissez, telles que votre mot de passe ou les informations de votre carte de crédit. Les claviers n’ont pas d’accès Internet par défaut pour cette raison et vous n’avez pas besoin d’activer l’accès Internet pour utiliser n’importe quel clavier. Certaines fonctionnalités du clavier, comme la synchronisation de SwiftKey, peuvent être disponibles uniquement avec un accès Internet.

Passer à un clavier tiers
Une fois que vous avez activé un clavier sur l’écran Paramètres, il pourra être utilisé. Affichez le clavier dans n’importe quelle application et appuyez sur l’icône représentant un globe dans le coin inférieur gauche du clavier pour parcourir les claviers disponibles.
Vous pouvez également appuyer longuement sur l’icône du globe pour afficher une liste des claviers disponibles – la même liste que vous avez configurée sur l’écran Paramètres du clavier. Appuyez sur le nom d’un clavier pour y accéder.
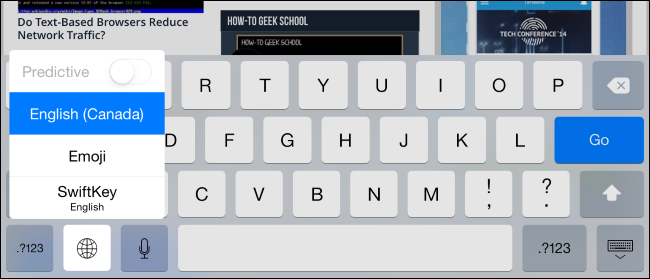
Utilisez le clavier normalement et, lorsque vous souhaitez revenir en arrière, appuyez à nouveau sur l’icône du globe. Apple exige que tous les claviers tiers incluent un bouton permettant de passer au clavier suivant, mais il aura un aspect un peu différent sur chaque clavier.

Configurer un clavier
Chaque clavier installera également sa propre icône d’application sur votre écran d’accueil. Vous pouvez ouvrir l’application pour afficher les paramètres et configurer le clavier. Les applications contiennent également souvent des informations sur l’utilisation du clavier. Pour désinstaller un clavier, supprimez l’application comme vous le feriez normalement – appuyez longuement sur l’icône de l’application sur votre écran d’accueil et appuyez sur le X qui apparaît.

En gros, ce processus sera le même, quels que soient les claviers tiers que vous installerez à l’avenir. La possibilité d’activer plusieurs claviers tiers et de passer de l’un à l’autre en un seul clic est pratique – elle vous permet d’installer des claviers plus spécialisés et de basculer rapidement entre eux sans ouvrir de menu.


