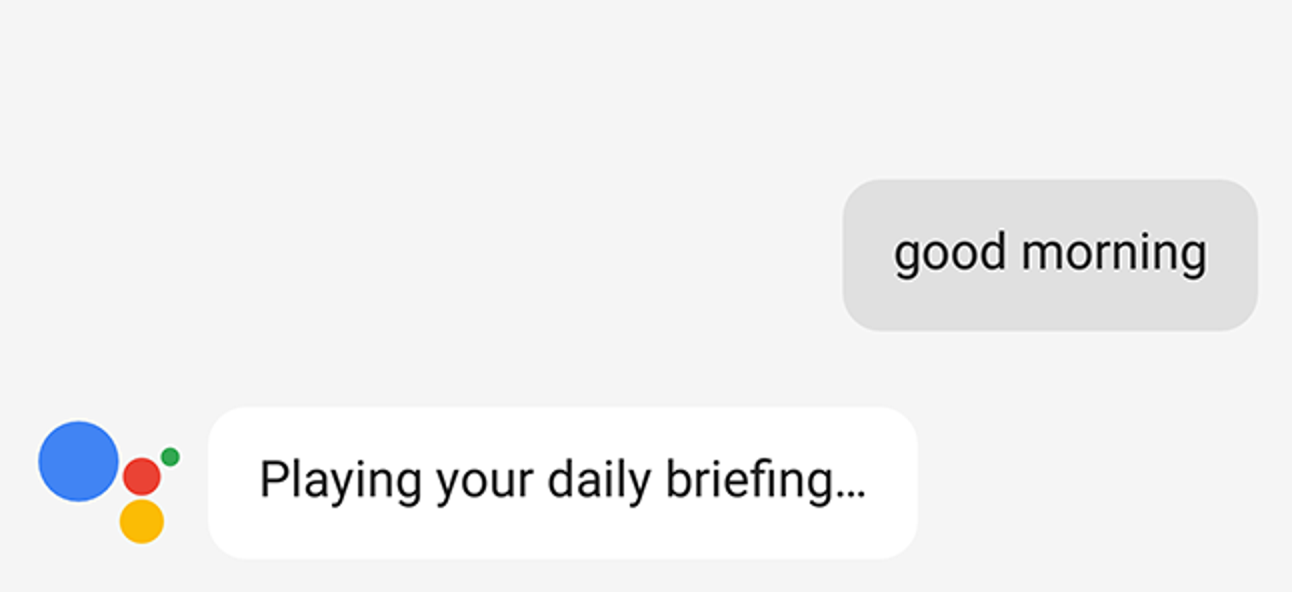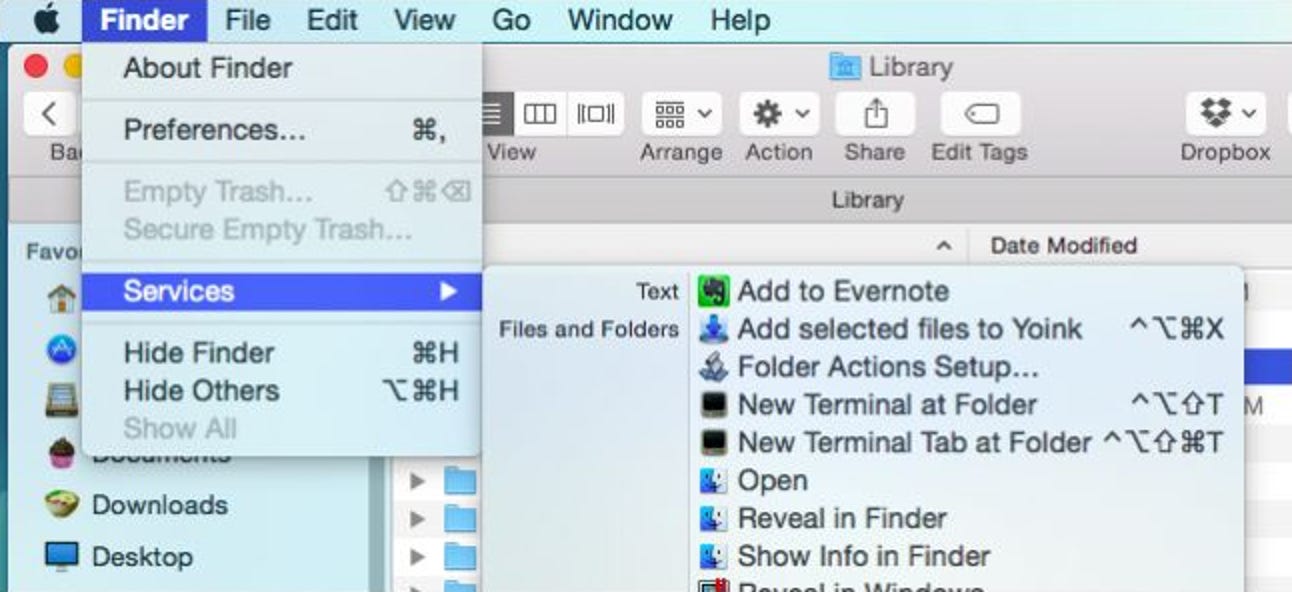Les clés USB doivent apparaître automatiquement dans l’Explorateur Windows lorsque vous les connectez à votre ordinateur. Suivez ces étapes de dépannage si Windows n’affiche pas de lecteur connecté.
Diagnostiquer le problème
Si vous avez connecté une clé USB et que Windows n’apparaît pas dans le gestionnaire de fichiers, vous devez d’abord vérifier la fenêtre Gestion des disques.
Pour ouvrir la gestion des disques sous Windows 8 ou 10, cliquez avec le bouton droit sur le bouton Démarrer et sélectionnez «Gestion des disques». Sous Windows 7, appuyez sur Windows + R pour ouvrir la boîte de dialogue Exécuter, tapez diskmgmt.msc dedans, et appuyez sur Entrée.

Examinez la liste des disques dans la fenêtre de gestion des disques et recherchez votre lecteur externe. Même s’il n’apparaît pas dans l’Explorateur Windows, il devrait apparaître ici. Recherchez un disque qui correspond à la taille de votre lecteur flash. Parfois, il sera également marqué comme «amovible», mais pas toujours.
Dans la capture d’écran ci-dessous, nous avons repéré notre lecteur amovible sur «Disque 3». Si vous voyez le vôtre, passez à la section suivante.
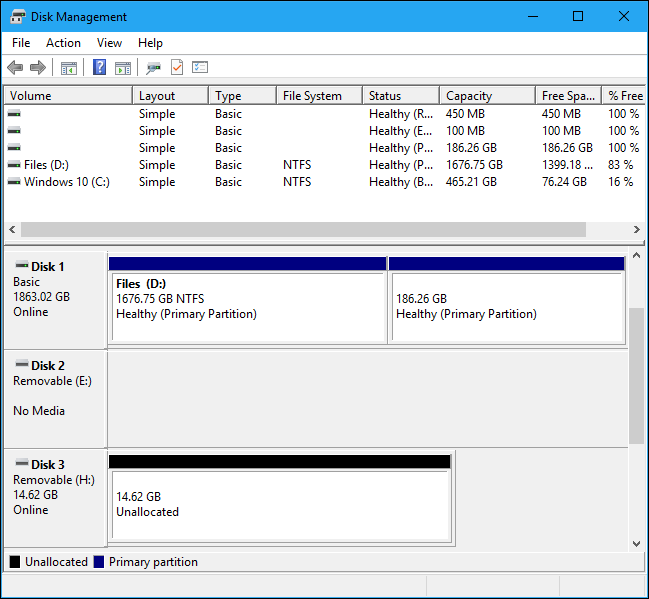
Si vous ne voyez pas du tout le lecteur dans la fenêtre Gestion des disques, essayez ces étapes de dépannage:
- Mettez le disque sous tension, si nécessaire: Certains disques durs externes ont leurs propres interrupteurs d’alimentation ou des câbles d’alimentation séparés. Si vous utilisez un disque plus grand, assurez-vous qu’il ne dispose pas de son propre interrupteur d’alimentation ou du câble d’alimentation que vous devez connecter.
- Branchez-le sur un autre port USB: Essayez de débrancher le lecteur externe et de le brancher sur un autre port USB de votre ordinateur. Il est possible qu’un port USB particulier de l’ordinateur soit mort.
- Évitez les concentrateurs USB: Si vous branchez la clé USB dans un concentrateur USB, essayez de la brancher directement sur l’un des ports USB de votre ordinateur à la place. Il est possible que le concentrateur USB ne fournisse pas assez d’énergie.
- Essayez un autre ordinateur: Essayez de brancher la clé USB sur un autre ordinateur et voyez si l’autre ordinateur le détecte. Si aucun ordinateur ne voit le lecteur lorsque vous le connectez, même dans la fenêtre Gestion des disques, le lecteur USB lui-même est probablement mort.
Espérons que l’un de ceux-ci résoudra votre problème. Sinon, passez aux correctifs décrits ci-dessous.
Résoudre le problème
Une fois que vous avez effectué les étapes ci-dessus, vous êtes dans un meilleur endroit pour résoudre le problème. Voici quelques solutions possibles en fonction de ce que vous avez trouvé lors de la recherche du lecteur dans Gestion des disques.
Si Windows vous demande de formater la partition lorsque vous l’insérez
Si Windows peut voir le lecteur mais ne peut pas le lire, il est possible que le lecteur ait été formaté avec un système de fichiers que Windows ne prend normalement pas en charge. Par exemple, cela peut se produire si vous formatez un lecteur avec le système de fichiers HFS + sur un Mac ou avec le système de fichiers ext4 sur un PC Linux.
Si vous connectez un lecteur avec un système de fichiers étranger, Windows vous dira qu’il doit formater le lecteur avant de pouvoir l’utiliser. Ne formatez pas encore le disque! Cela effacera tous les fichiers sur le disque. Si vous n’avez pas besoin des fichiers sur le disque, vous pouvez accepter de le formater, mais assurez-vous que le lecteur ne contient aucun fichier important avant de le faire.

Pour lire un lecteur comme celui-ci, vous pouvez le connecter au PC Mac ou Linux sur lequel il a été créé et copier vos fichiers sur un autre lecteur. Vous pouvez également utiliser un logiciel qui vous permet de lire les systèmes de fichiers Mac ou Linux sous Windows. Après avoir copié les fichiers hors du lecteur, vous pouvez accepter de laisser Windows formater (effacer) le disque. Il apparaîtra comme un lecteur vide désormais compatible avec Windows.
Si d’autres PC Windows peuvent voir le lecteur, mais que votre ordinateur actuel ne le peut pas
Si d’autres ordinateurs détectent le lecteur lorsque vous le branchez, mais pas votre ordinateur actuel, il est possible qu’il y ait un problème de pilote sous Windows.
Pour vérifier cela, ouvrez le Gestionnaire de périphériques. Sous Windows 8 ou 10, cliquez avec le bouton droit sur le bouton Démarrer et sélectionnez «Gestionnaire de périphériques». Sous Windows 7, appuyez sur Windows + R, tapez devmgmt.msc dans la boîte de dialogue Exécuter et appuyez sur Entrée.
Développez les sections «Lecteurs de disque» et «Contrôleurs de bus série USB» et recherchez les périphériques avec un point d’exclamation jaune sur leur icône. Si vous voyez un périphérique avec une icône d’erreur, cliquez dessus avec le bouton droit de la souris et sélectionnez «Propriétés». Vous verrez un message d’erreur avec plus d’informations. Recherchez ce message d’erreur sur le Web pour obtenir plus d’informations.

Pour résoudre les problèmes de pilote, vous pouvez cliquer avec le bouton droit sur le périphérique, choisir Propriétés et accéder à l’onglet Pilote. Utilisez le bouton «Mettre à jour le pilote» pour tenter d’installer un pilote mis à jour, cliquez sur «Restaurer le pilote» pour restaurer le pilote à un pilote précédent s’il vient juste de cesser de fonctionner, ou utilisez le bouton «Désinstaller» pour désinstaller le pilote et espérer que Windows réinstalle automatiquement celui qui fonctionnera.

Si vous voyez le lecteur dans la gestion des disques et qu’il comporte des partitions
Si le lecteur apparaît dans Gestion des disques et que vous voyez une ou plusieurs partitions sur le lecteur – avec une barre bleue en haut – il se peut qu’il n’apparaisse pas dans l’Explorateur Windows car des lettres de lecteur doivent lui être attribuées.
Pour ce faire, cliquez avec le bouton droit sur la partition du lecteur dans Gestion des disques et sélectionnez «Modifier la lettre et les chemins du lecteur». Si vous ne pouvez pas cliquer sur «Modifier la lettre de lecteur et les chemins», c’est parce que Windows ne prend pas en charge le système de fichiers sur la partition – voir ci-dessous pour plus d’informations.

Vous pouvez voir que la partition n’a pas de lettre de lecteur qui lui est assignée. Attribuez une lettre de pilote et cela devrait fonctionner.
Pour attribuer une lettre de lecteur, cliquez sur le bouton «Ajouter» et attribuez une lettre de lecteur de votre choix au lecteur. Cliquez sur « OK » et il apparaîtra dans l’Explorateur de fichiers ou l’Explorateur Windows avec cette lettre de lecteur.

Si vous voyez le lecteur dans la gestion des disques, mais il est vide
Si vous voyez le lecteur dans Gestion des disques, mais qu’il est «Non alloué», avec une barre noire en haut, cela signifie que le lecteur est complètement vide et non formaté. Pour le formater, afin que Windows puisse l’utiliser, il suffit de cliquer avec le bouton droit de la souris sur l’espace non alloué dans Gestion des disques et de sélectionner «Nouveau volume simple».
Choisissez la taille maximale possible pour la partition et attribuez une lettre de lecteur. Vous pouvez laisser Windows choisir automatiquement une lettre de lecteur. Si vous souhaitez que le lecteur soit compatible avec autant d’autres systèmes d’exploitation et périphériques que possible, formatez-le avec le système de fichiers exFAT lorsque Windows vous le demande. Sinon, si vous ne l’utilisez que sur des machines Windows, NTFS convient. Une fois que c’est fait, le lecteur devrait être utilisable.
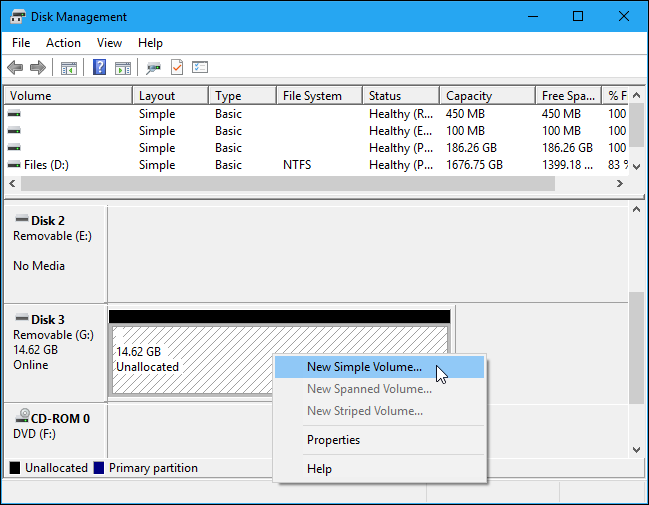
Si vous voyez le lecteur dans la gestion des disques, mais que vous ne pouvez pas le formater
Dans certains cas, le lecteur peut avoir un schéma de partition très désordonné. Vous pouvez même voir des partitions «protégées» que vous ne pouvez pas supprimer dans Gestion des disques. Ou bien, la partition sur le lecteur est peut-être trop petite car le lecteur a des partitions protégées qui gaspillent de l’espace dessus.
Vous pouvez «nettoyer» le lecteur pour nettoyer ce gâchis, en effaçant tous les fichiers et les informations de partition du lecteur et en le rendant à nouveau utilisable. Première, sauvegarder toutes les données importantes sur le disque si le lecteur contient des données importantes. Le processus de nettoyage essuiera le lecteur.
Pour nettoyer le lecteur, vous devrez ouvrir une fenêtre d’invite de commandes en tant qu’administrateur et utiliser la commande diskpart pour «nettoyer» le lecteur approprié. Suivez nos instructions étape par étape pour nettoyer un lecteur sous Windows pour plus d’informations. Vous pouvez ensuite créer des partitions sur le lecteur vide.

Avec un peu de chance, après avoir suivi ces étapes, votre disque sera à nouveau en bon état de fonctionnement.