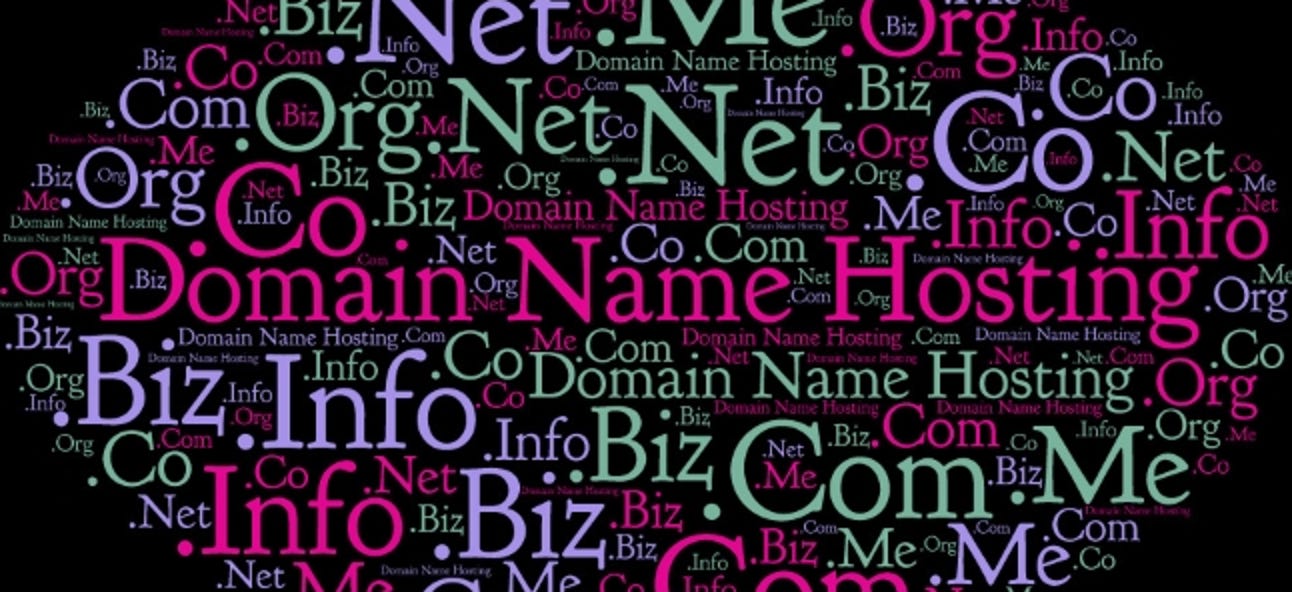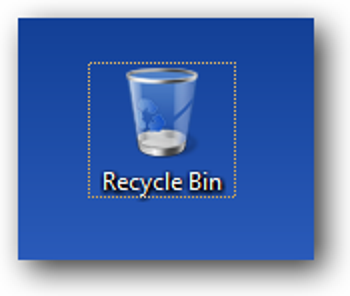Google Home apporte de nombreuses fonctionnalités impressionnantes de l’Assistant Google dans votre salon. Les développeurs peuvent également ajouter de nouvelles fonctionnalités, rendant le potentiel de Google Home pratiquement illimité. Vous n’avez même pas besoin d’installer quoi que ce soit. Voici comment trouver et utiliser des services tiers.
Contrairement à Amazon Echo, où les «compétences» tierces doivent être activées une par une, les applications tierces de Google (appelées «services») sont toutes activées par défaut. Si vous pouvez penser à Google Home comme à votre propre assistant personnel, parler à un service revient à demander à votre assistant d’appeler quelqu’un d’autre pour vous. Ainsi, par exemple, si vous souhaitez ajouter un article à votre application Todoist, vous pouvez dire « Ok Google, demande à Todoist d’ajouter une tâche pour acheter du lait. » Google transmettra votre demande au service Todoist, qui se chargera de votre commande pour vous. Vous pouvez également dire « Ok Google, laissez-moi parler à Todoist » pour vous connecter directement au service. De cette façon, vous pouvez demander à Todoist de faire plusieurs choses sans passer par Google à chaque fois.
Ce système est un peu déroutant, mais une fois que vous vous y êtes habitué, c’est un peu plus facile que d’installer une application ou d’activer un service pour tout ce que vous voulez faire avec Google Home. Vous devrez peut-être lier votre compte pour certains services (comme Todoist), mais d’autres fonctionnent immédiatement, même si vous n’avez jamais interagi avec eux auparavant. Bien sûr, vous devez d’abord savoir quels types de services existent et comment ils sont nommés.
Pour trouver des services Google Home tiers, ouvrez votre application Google Home et appuyez sur le bouton de menu dans le coin supérieur droit. Ensuite, appuyez sur « Plus de paramètres ».
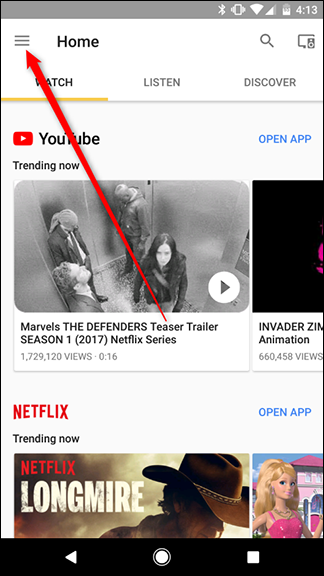
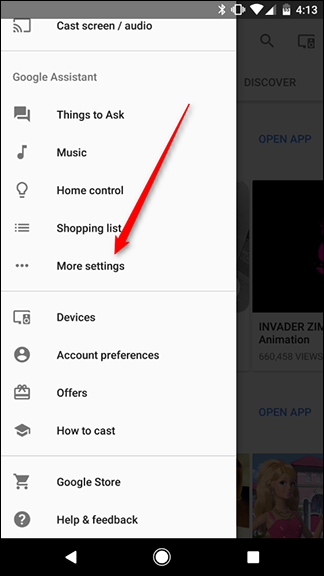
Faites défiler vers le bas et trouvez Services dans la liste et appuyez dessus.

Vous trouverez ici une grande liste de services tiers par ordre alphabétique. Malheureusement, Google n’a pas facilité la recherche de ces services. Il n’y a même pas de notes ou de critiques, vous pouvez donc voir lesquelles sont nulles. Sur le plan positif, la liste est assez courte pour le moment. Il n’y a que quelques centaines de services, vous pouvez donc faire défiler pour trouver ceux qui vous intéressent assez rapidement. Pourtant, Google… prenez le dessus avant que cela ne devienne incontrôlable.

Pour la plupart de ces services, vous pouvez simplement parcourir pour voir quels types de commandes vocales sont disponibles. Appuyez sur le service et vous verrez une description, ainsi que quelques exemples de commandes.
Certains, cependant, vous obligent également à associer votre compte externe avant de pouvoir les utiliser. Pour lier votre compte, appuyez sur le service dans la liste, recherchez le bouton Lier le compte et appuyez dessus. Ensuite, connectez-vous. Une fois que vous avez terminé, vous pouvez parler à votre Google Home à l’aide des commandes vocales de ce service.


Beaucoup de services sont des ordures – comme un jeu «Jamais je n’ai jamais» ou les très nombreux robots de citation – mais il y en a quelques-uns qui en valent la peine. Par exemple, le AutoVoice Le service vous permet d’envoyer des commandes vocales à l’outil d’automatisation Android Tasker. Domino’s vous permet de commander des pizzas, Genius vous aide à rechercher les paroles des chansons et Uber vous permet d’appeler un taxi. Jetez un œil à la liste et vous trouverez probablement au moins quelques services qui peuvent rendre votre Google Home encore plus utile.