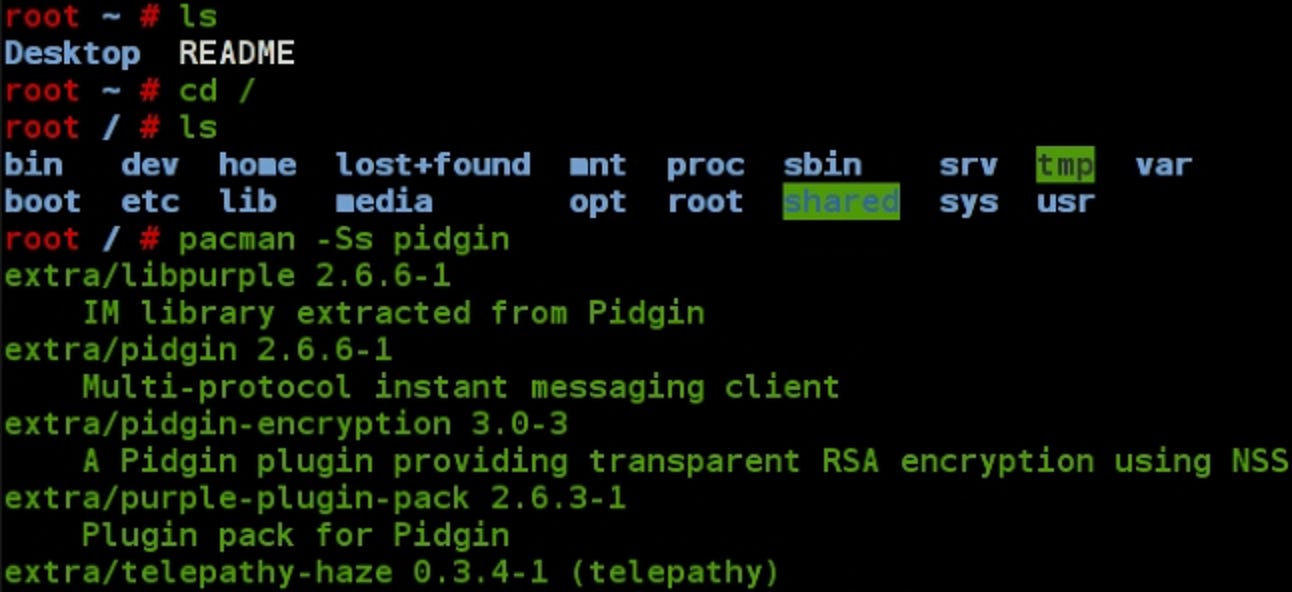Si vous recherchez un petit client Plex robuste pour votre téléviseur HD, RasPlex offre une expérience raffinée avec une lecture rapide, toujours active, stable et facile à contrôler.
Pourquoi utiliser un Pi?
Il existe une grande variété de façons d’utiliser Plex sur votre téléviseur HD, mais beaucoup d’entre elles présentent des lacunes qui sont facilement surmontées en utilisant un Raspberry Pi peu coûteux. Certains téléviseurs intelligents, par exemple, ont un client Plex intégré, mais les performances sont généralement médiocres et les mises à jour sont rares. Vous pouvez également coupler Plex et le Chromecast, mais cette solution n’a pas de télécommande physique, ce qui n’est pas très familial.
Un Raspberry Pi en cours d’exécution RasPlex, cependant, efface tous ces problèmes d’un seul coup. Le cœur de RasPlex est le Plex Home Theater open source (une branche de l’arbre de développement XBMC / Kodi) et il est agréable et accrocheur. L’interface utilisateur est polie et des années-lumière en avance sur les interfaces Plex lentes et datées que vous trouvez sur trop de téléviseurs intelligents. Le Pi prend en charge les télécommandes traditionnelles via HDMI-CEC, un récepteur infrarouge ou l’application Plex pour iOS et Android. Et pour couronner le tout, il est bon marché – le Pi ne coûte que 35 $, et vous pouvez le laisser fonctionner 24 heures sur 24, 7 jours sur 7, car il consomme moins d’un centime d’électricité par jour.
De quoi as-tu besoin
Pour suivre notre tutoriel RasPlex, vous devrez régler quelques points avant de plonger. Tout d’abord, ce tutoriel suppose que ce n’est pas votre premier rodéo de centre multimédia domestique et que vous avez déjà un serveur Plex opérationnel. Si vous ne le faites pas, consultez notre guide pour démarrer avec Plex pour configurer votre serveur.
Deuxièmement, et plus évidemment, vous aurez besoin d’un Raspberry Pi – le plus récent sera le mieux. Bien que nous ayons testé RasPlex sur plusieurs éditions du Pi, y compris le Raspberry Pi 1, 2 et 3, nous vous recommandons vraiment d’utiliser un Raspberry Pi 2 ou plus récent pour une expérience plus fluide. Vous aurez également besoin de tous les accessoires Pi nécessaires – une carte SD, une source d’alimentation, etc. Si vous êtes nouveau sur le Raspberry Pi, assurez-vous de visiter notre guide Pi pour vous assurer d’obtenir les meilleures choses.
Troisièmement, et enfin, vous aurez besoin de quelque chose pour contrôler le RasPlex. Un clavier fonctionnera bien pour la configuration, mais comme mentionné ci-dessus, vous aurez besoin d’une télécommande qui fonctionne avec HDMI-CEC, un récepteur infrarouge comme le Flirc ou l’application Plex pour votre téléphone.
Une fois toutes les conditions préalables remplies, il est temps de se lancer dans l’installation et la configuration de RasPlex.
Installation de RasPlex: configuration de la carte SD One Shot et assistant de démarrage facile
L’époque du travail en ligne de commande et des maux de tête est révolue en ce qui concerne la configuration de Raspberry Pi. Presque tous les grands projets sous le soleil, RasPlex inclus, ont un installateur convivial. Dirigez-vous vers la page des téléchargements et saisissez l’installateur. Vous aurez besoin d’un PC pour cette première étape, alors prenez le programme d’installation qui correspond au système d’exploitation de votre PC (nous prenons l’édition Windows). Insérez la carte SD que vous utilisez pour RasPlex dans votre ordinateur et lancez le programme d’installation.
Tout dans le programme d’installation se déroule dans un seul volet, alors décomposons-le. Dans la première étape, sélectionnez «Raspberry Pi1» si vous avez le Pi 1, et «Raspberry Pi2» si vous avez le Pi 2 ou 3. Sélectionnez la version la plus récente (1.7.1) à partir de cette écriture. Cliquez sur « Télécharger » dans la section « Étape 2 » pour télécharger l’image disque.
Confirmez dans la section «Étape 3» que le lecteur correct est sélectionné, puis, sous «Étape 4», cliquez sur «Écrire sur la carte SD».

L’ensemble du processus, du début à la fin, devrait durer moins de cinq minutes avec une connexion haut débit décente. Une fois le processus d’écriture terminé, éjectez en toute sécurité la carte SD de votre ordinateur et insérez-la dans votre Raspberry Pi éteint. Branchez votre Pi pour le démarrer et démarrer le processus. Pendant une minute ou deux, vous verrez le logo RasPlex et du texte dans le coin supérieur pendant que l’image disque se décompresse et crée des partitions. Une fois ce processus terminé, vous pouvez poursuivre le processus de configuration ci-dessous.
Configurer RasPlex: peaufiner les bases et regarder
Après le processus de déballage mentionné ci-dessus, vous serez directement lancé dans l’assistant de configuration RasPlex. Chaque paramètre de l’assistant peut être modifié ultérieurement dans le menu système, mais il n’y a aucune raison de ne pas s’occuper de tout en un seul coup ici. Cliquez sur «Suivant» pour commencer.
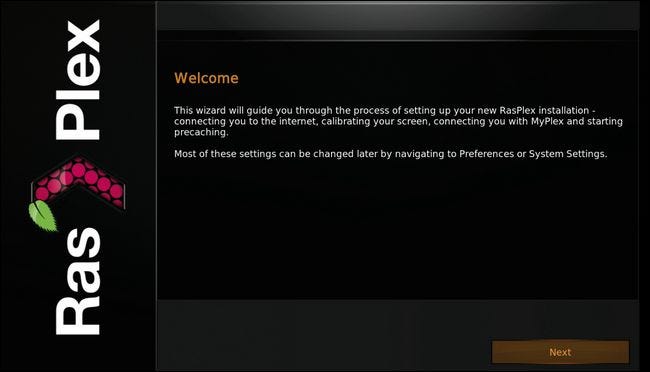
Vous allez d’abord configurer votre connexion Wi-Fi (cette étape n’apparaîtra pas si vous utilisez une connexion Ethernet filaire). Sélectionnez le SSID de votre réseau et saisissez votre mot de passe.

Après la configuration du réseau, vous serez invité à calibrer votre écran. Il s’agit d’un processus simple dans lequel vous ajustez une série d’angles droits pour s’adapter aux coins de votre écran, vérifiez la perpendicularité et décidez où vous voulez que les sous-titres soient placés sur l’écran. Cela ne prend qu’un instant et cela améliore vraiment l’apparence des choses. La seule raison pour laquelle nous vous recommandons de sauter cette étape est si vous configurez le boîtier RasPlex sur un appareil qui n’est pas l’affichage final (par exemple, vous le configurez à l’aide de votre écran de bureau mais vous allez le déplacer à votre salon).

Ensuite, vous serez invité à vous connecter à votre compte Plex. Comme les notes de texte d’aide à l’écran, vous ne devez pas vous connecter à votre compte Plex, mais allez-y – les comptes Plex sont gratuits et ils sont la principale raison pour laquelle Plex est si génial. Cliquez sur « Se connecter à Plex ». puis prenez le code PIN à 4 caractères obtenu et dirigez-vous vers plex.tv/pin pour terminer le processus.
Une fois connecté, vous serez invité à «mettre en cache» les vignettes, les fanarts et autres images de votre bibliothèque, ce que nous vous recommandons. Sélectionnez «Démarrer la mise en cache» puis sélectionnez le serveur (ou les serveurs si vous en avez plusieurs). La boîte de sélection du serveur a une opacité si faible qu’il semble que vous êtes censé cliquer à nouveau sur «Démarrer le précachetage», mais c’est juste une astuce d’affichage étrange; à la place, cliquez sur avec votre télécommande et sélectionnez «OK» à la place.

Même avec une grande bibliothèque, cela ne devrait prendre qu’une minute ou deux pour tout faire (légèrement plus lent sur le matériel Pi plus ancien), puis vous avez terminé avec l’assistant de configuration. À ce stade, vous verrez votre bibliothèque Plex à portée de main, comme ceci:
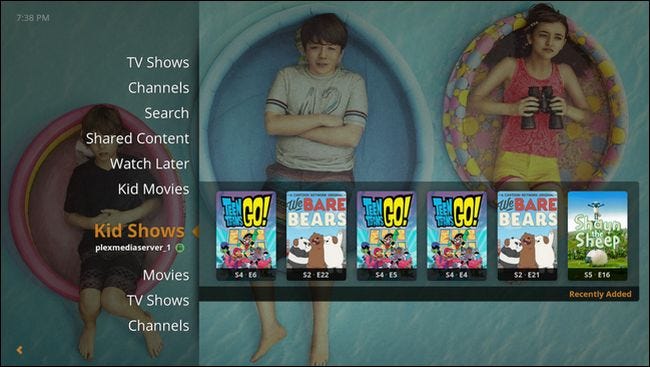
Tous vos films, émissions de télévision, films, contenu «À regarder plus tard» et tout le reste de votre serveur Plex sont facilement accessibles à partir du volet de navigation de gauche. Vous pouvez plonger directement dans le visionnage de votre contenu maintenant ou, si vous souhaitez effectuer d’autres ajustements (comme télécharger de nouveaux skins pour RasPlex), vous pouvez cliquer à gauche et afficher les menus Paramètres ou Préférences pour effectuer d’autres ajustements, mais vous êtes susceptible de trouve que tout fonctionne si bien dès la sortie de la boîte qu’il n’y a guère besoin de modifier quoi que ce soit.
Envie de personnaliser davantage Plex et de vous amuser? Consultez notre tutoriel sur le partage de votre bibliothèque multimédia avec des amis et comment optimiser votre contenu pour le streaming à distance.