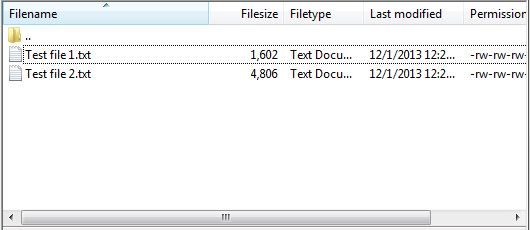Nous avons déjà écrit sur l’hébergement de votre propre serveur FTP, mais les données sont transférées en texte clair, ce qui les rend impropres aux transferts de fichiers confidentiels. Dans ce guide, nous allons passer en revue la version sécurisée de FTP – SFTP, et pourquoi cela constitue un excellent moyen de transférer des fichiers à d’autres personnes sur Internet.
Pourquoi SFTP?
Les geeks rencontrent ce problème tout le temps: vous avez un fichier trop volumineux pour être transféré par e-mail ou messagerie instantanée. Bien sûr, vous pouvez le télécharger sur Dropbox ou sur un autre service cloud, mais que se passe-t-il si vous n’avez pas / ne voulez pas de compte avec eux, que vous avez suffisamment de stockage libéré, ou que faire si vous voulez simplement contourner complètement l’intermédiaire? Sans parler des problèmes de sécurité liés aux services cloud.
Au lieu de passer par ces tracas, vous pouvez gagner du temps en transférant des fichiers (petits et grands) à votre ami en utilisant SFTP. Il n’est pas nécessaire de crypter vos fichiers avant le transfert, car ils sont tunnelés via le protocole SSH très sécurisé. Non seulement cela, mais vous pouvez désormais télécharger directement sur votre ami au lieu du cloud, ce qui vous fait gagner beaucoup de temps.
Mais attendez, il y a plus! Si vous souhaitez partager plus de fichiers avec des personnes, vous pouvez simplement les déposer dans un dossier spécifié et vos amis peuvent parcourir cette section de votre PC comme si elle faisait partie de la leur. Le partage de fichiers peut être beaucoup plus facile avec cette méthode, car le téléchargement sera initié par votre ami plutôt que par vous. Tout ce que vous avez à faire est de faire un glisser-déposer et de leur faire savoir qu’ils peuvent maintenant télécharger le ou les fichiers.
Configurer SFTP
La configuration d’un serveur SFTP sous Windows nécessitera un logiciel tiers. La plupart des logiciels dotés de cette fonctionnalité vous coûteront cher, mais nous en utiliserons un gratuit appelé freeFTPd. Cliquez sur ce lien pour télécharger et installer le programme. Soyez prévenu, les développeurs ne sont clairement pas de langue maternelle anglaise, et cela apparaît dans une grande partie du texte. Ne vous inquiétez pas cependant, c’est un programme légitime que nous avons testé et que tout est vérifié – vous aurez du mal à trouver une meilleure alternative gratuite.
Procédez à l’installation normalement, et à la fin, il y aura deux invites, l’une demandant si les clés privées doivent être créées, et l’autre demandant si elle doit fonctionner en tant que service; cliquez sur Oui sur les deux.

Une fois l’installation terminée, ouvrez freeFTPd via la nouvelle icône de raccourci sur votre bureau. Nous avons rencontré des problèmes lors de l’écriture des modifications de configuration, alors assurez-vous de faire un clic droit sur l’icône et d’exécuter le programme en tant qu’administrateur.

Pour commencer la configuration, cliquez sur Utilisateurs à gauche.

Dans ce menu, cliquez sur Ajouter et remplissez les informations pour un nouveau compte utilisateur pour accéder à votre serveur.

Sous Autorisation, vous pouvez choisir d’utiliser «Authentification NT» ou «Mot de passe stocké sous forme de hachage SHA1». L’authentification NT signifie qu’elle utilise un nom d’utilisateur et un mot de passe Windows, vous devez donc créer un nouvel utilisateur sur votre ordinateur pour quiconque accède au répertoire SFTP. Dans la plupart des cas, il sera probablement préférable de simplement stocker le mot de passe sous forme de hachage SHA1 et de séparer l’utilisateur SFTP des utilisateurs Windows.
Après avoir tapé le nom d’utilisateur et le mot de passe souhaités, décochez la case «Serveur FTP» vers le bas, puis cliquez sur Appliquer. Maintenant que l’utilisateur est configuré, cliquez sur l’onglet SFTP.

La seule chose qui vaut vraiment la peine d’être modifiée dans cet onglet est le répertoire racine SFTP. Cela spécifie l’emplacement des fichiers que vous souhaitez partager. Pour plus de simplicité, nous allons simplement changer le répertoire déjà rempli en un dossier sur le bureau.

Une fois que vous êtes prêt à commencer à héberger des fichiers, cliquez sur le bouton Démarrer dans cet onglet. Le pare-feu Windows apparaîtra probablement et vous demandera si c’est OK – cliquez sur Autoriser l’accès.

Vous devriez maintenant pouvoir revenir à l’onglet État et voir que votre serveur SFTP est en cours d’exécution.

Cliquez sur Appliquer & Enregistrer pour conserver ces modifications, puis fermez la fenêtre.
freeFTPd continuera à fonctionner en arrière-plan. Pour y accéder, ouvrez-le simplement depuis la zone de notification.

Accéder au répertoire SFTP
Mettez quelques fichiers dans votre répertoire SFTP afin que nous puissions faire des tests. Si vous avez laissé le répertoire personnel de l’utilisateur à sa valeur par défaut ($ SERVERROOT geek dans notre exemple), vous devrez créer un autre répertoire dans le répertoire racine SFTP.

Comme vous pouvez le voir sur cette capture d’écran, nous mettons deux fichiers de test dans le répertoire ‘geek’ qui se trouve à l’intérieur du dossier ‘SFTP server files’ (répertoire racine SFTP). Assurez-vous que le port 22 est transféré à votre PC sur votre routeur, puis vous êtes prêt à ce que quelqu’un se connecte à votre PC. Consultez ce guide si vous avez besoin d’aide pour la redirection de port.
Demandez à votre ami de télécharger un client FTP capable d’accéder aux serveurs SFTP – notre recommandation est FileZilla. Ils auront juste besoin de taper votre adresse IP, le nom d’utilisateur et le mot de passe que vous avez configurés précédemment, et de spécifier le port sur lequel votre serveur fonctionne (si vous l’avez laissé par défaut, ce sera le port 22).
![]()
La première fois qu’ils se connectent à votre serveur, ils seront invités à enregistrer les clés d’hôte. Il leur suffit de cocher la case «Toujours faire confiance» et de cliquer sur OK pour ne plus jamais être invité à ce sujet (sauf si vous modifiez vos clés d’hôte pour une raison quelconque).

Votre ami devrait maintenant pouvoir accéder aux fichiers que vous avez placés dans le répertoire SFTP et y ajouter des fichiers qu’il aimerait partager avec vous.