Alors, vous voulez essayer de jouer sur Linux? Dans cet article, voyons comment installer Steam sur n’importe quelle distribution Linux pour démarrer votre aventure de jeu Linux.
Pour ceux qui ne savent pas ce qu’est Steam, c’est une plateforme en ligne de Valve où vous pouvez télécharger et jouer à des milliers de jeux, et aussi en discuter avec la communauté. Steam est également idéal pour les utilisateurs de Linux car vous pouvez utiliser Proton pour jouer à des jeux Windows sur Linux. La couche de compatibilité Proton change le paysage du jeu sur Linux, et vous pouvez en profiter en installant Steam sur votre système.
Comment installer Steam sur Ubuntu ou Debian
Il y a deux façons d’installer Steam sur Ubuntu: via le Software Center ou via le terminal. Pour installer Steam sur Ubuntu à l’aide du Software Center, recherchez et cliquez sur le logiciel Ubuntu dans la barre latérale.

Si vous ne le trouvez pas dans la barre latérale, cliquez sur « Afficher les applications » (neuf points formant un carré) suivi de « Logiciel Ubuntu ».
Dans Ubuntu Software, commencez à taper « Steam » dans la barre de recherche.
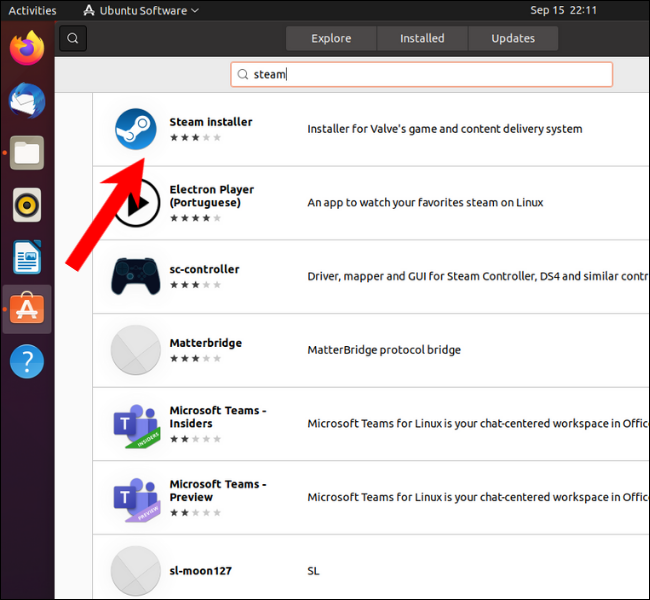
Cliquez sur le bouton Installer.
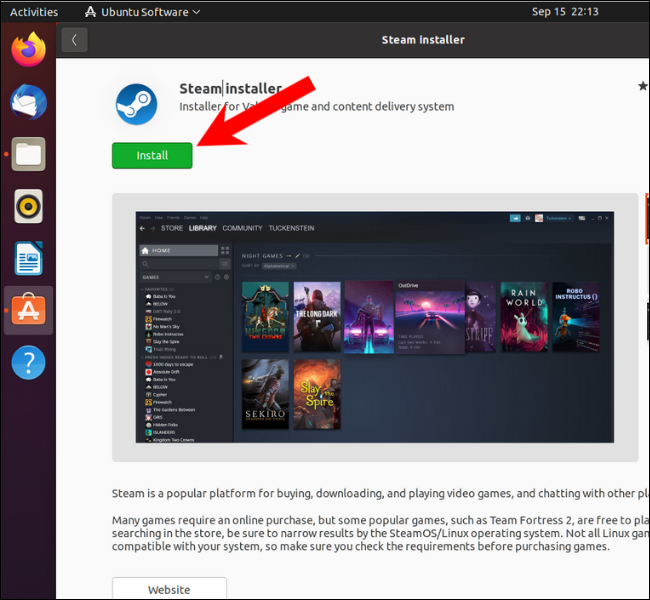
Vous trouverez l’application Steam dans le menu Applications. Double-cliquez dessus pour l’ouvrir et laissez l’application se mettre à jour avant de se lancer.
Vous pouvez également installer Steam en utilisant le apt outil de ligne de commande dans Ubuntu et Debian. Pour commencer, apt est un gestionnaire de packages qui rassemble les ressources des référentiels et les installe sur votre distribution Linux. Presque toutes les distributions Linux basées sur Debian et Ubuntu utilisent apt comme gestionnaire de paquets par défaut.
Pour installer Steam sur Ubuntu ou toute distribution basée sur Ubuntu comme Linux Mint, Pop!_OS, Elementary OS et Linux Lite, ouvrez le terminal et tapez la commande suivante. Appuyez ensuite sur Entrée.
sudo apt install steam
Si vous utilisez Debian, vous devrez d’abord préparer votre système avant de pouvoir installer Steam. Suivre la instructions officielles de l’équipe Debian pour le faire.
Le moyen le plus simple d’installer Steam sur Debian est de télécharger le package DEB à partir de la page de téléchargement officielle de Steam.
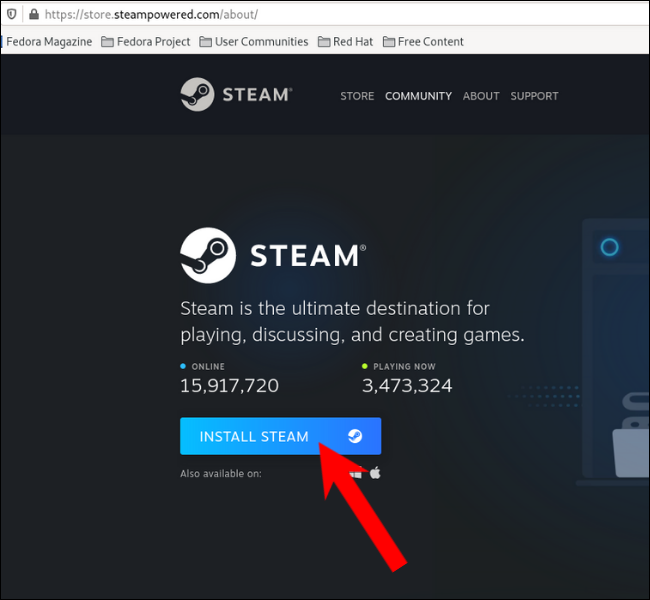
Ouvrez le terminal et cd dans le /Downloads dossier, puis tapez la commande suivante et appuyez sur Entrée.
sudo apt install steam_latest.deb
Comment installer Steam sur Fedora, OpenSUSE et les distributions basées sur RPM
Pour installer Steam dans Fedora à l’aide de la CLI (interface de ligne de commande), vous devez d’abord ajouter un référentiel de fusion RPM tiers. Ouvrez le Terminal, copiez et collez la commande suivante et appuyez sur Entrée.
sudo dnf install https://mirrors.rpmfusion.org/nonfree/fedora/rpmfusion-nonfree-release-$(rpm -E %fedora).noarch.rpmMaintenant que vous avez activé le référentiel Fedora non libre, utilisez cette commande pour installer Steam.
sudo dnf install steam
Sur OpenSUSE, vous pouvez installer Steam à l’aide du gestionnaire de packages Zypper.
sudo zypper install steam
Vous pouvez installer Steam à partir du référentiel tiers EPEL (Extra Packages For Enterprise Linux) sur d’autres distributions basées sur RPM comme Red Hat Enterprise Linux.
Dirigez-vous vers ce lien et téléchargez le fichier Steam RPM. Ouvrez ensuite le terminal et accédez au répertoire où vous avez téléchargé le fichier.
Une fois que vous êtes dans le répertoire, tapez cette commande et appuyez sur Entrée.
sudo rpm -i steam-1.x.x.xx.x.rpm
Remplacez les « x » par le numéro de version, comme indiqué dans l’image ci-dessous.

Comment installer Steam sur des distributions basées sur Arch
Pour installer Steam sur des distributions basées sur Arch, vous pouvez utiliser le gestionnaire de packages par défaut Pacman. Mais avant d’aller de l’avant et de taper la commande d’installation, vous devez d’abord activer le référentiel multilib.
Ouvrez le terminal, tapez la commande suivante et appuyez sur Entrée.
sudo nano /etc/pacman.conf
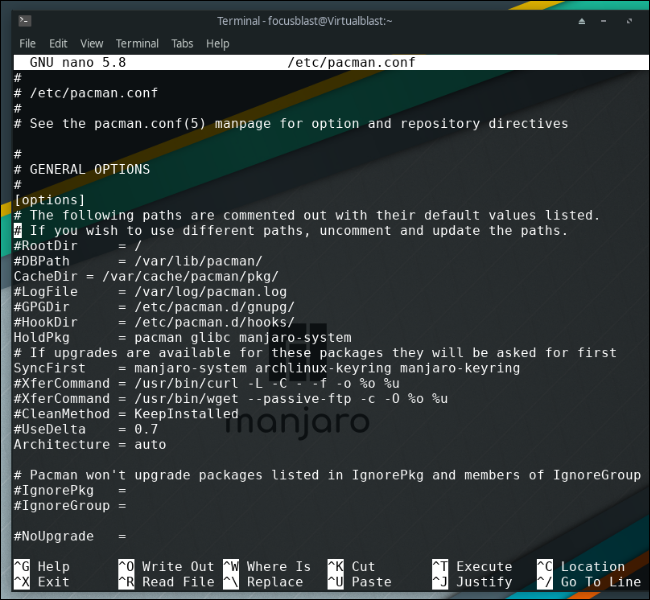
Pour commencer, le fichier pacman.conf contient la liste des référentiels que le système d’exploitation doit rechercher lorsque l’utilisateur invite à installer un programme.
Faites défiler vers le bas et vous trouverez la section « multilib » entourée de « # ». Un # dans un script indique au système d’exploitation d’ignorer la ligne contenant le même. Nous supprimerons les # pour activer le référentiel multilib.

Après avoir supprimé les #, appuyez sur la combinaison de touches Ctrl+O et appuyez sur Q pour enregistrer le fichier et fermer l’éditeur.
Maintenant que multilib est activé, mettez à jour la liste des référentiels à l’aide de cette commande.
sudo pacman -Syu
Enfin, installez Steam à l’aide de la commande suivante.
sudo pacman -S steam
Installez Steam sur n’importe quelle distribution à l’aide de Flatpak
L’un des problèmes de Linux est la multitude de gestionnaires de paquets. C’est aussi l’une des raisons pour lesquelles les gens aiment Windows. Avoir un milliard de distributions Linux avec différents gestionnaires de packages peut prêter à confusion, mais il existe un gestionnaire de packages qui résout la plupart du temps ce problème. Il s’appelle Flatpak.
Nous n’allons pas approfondir le fonctionnement de Flatpak, mais tout ce que vous devez savoir, c’est qu’il exécute des applications dans un environnement isolé (également appelé Sandboxing) qui contient toutes les bibliothèques essentielles.
Dirigez-vous vers le page officielle de configuration de Flatpak pour apprendre à installer Flatpak sur n’importe quelle distribution Linux.
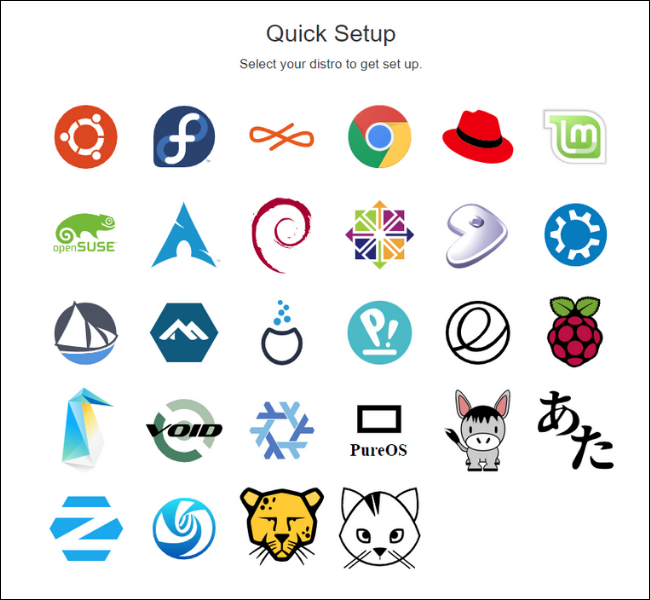
Une fois configuré et prêt à fonctionner, tapez la commande suivante et appuyez sur Entrée.
sudo flatpak install steam
Attendez la fin de l’installation et vous êtes prêt à démarrer !


