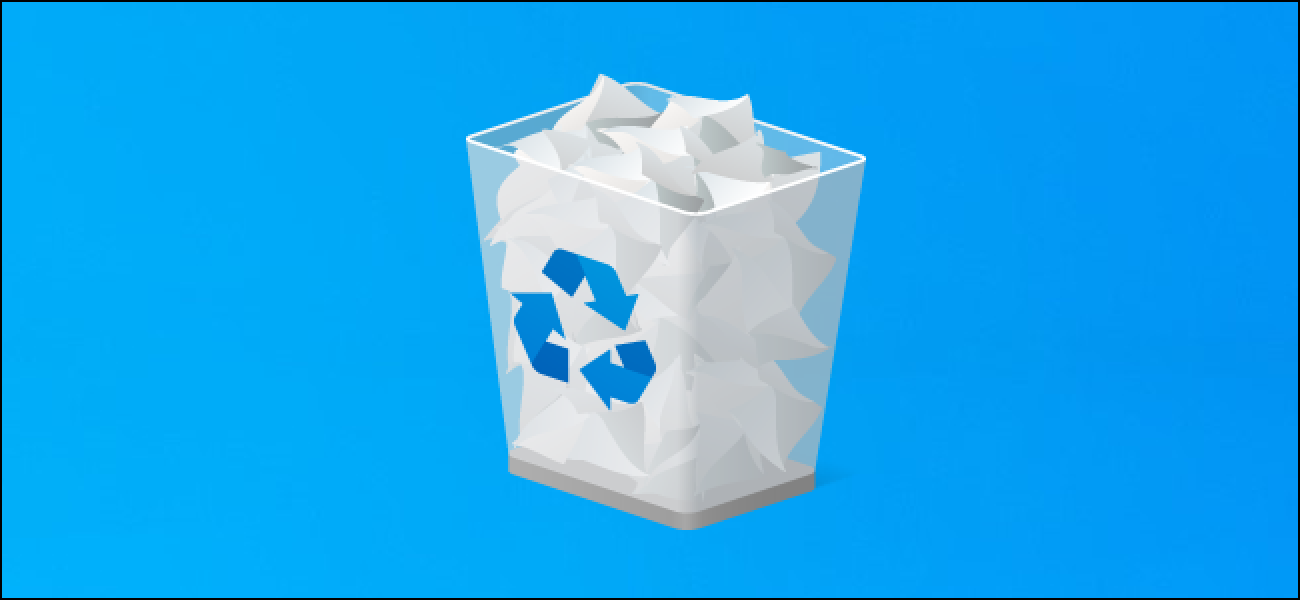Si vous n’avez pas de clavier spécialisé, vous devez faire un peu de travail supplémentaire pour taper des lettres avec des accents dans Microsoft Word. Voici quelques moyens d’y parvenir.
Si vous tapez régulièrement dans une langue autre que l’anglais, vous avez probablement déjà tout réglé. Peut-être que vous utilisez même un clavier spécialisé qui facilite la saisie de lettres avec des accents. Mais si vous tapez principalement en anglais, il se peut que vous deviez parfois taper une lettre accentuée. Après tout, l’anglais utilise de nombreux mots empruntés à d’autres langues, comme déjà vu, jalapeño, doppelgänger et résumé, par exemple. Et bien que nous tapions généralement ces mots sans accents en anglais, il est parfois agréable d’adopter une approche plus formelle. Dans les cas où vous le faites, Microsoft Word fournit quelques moyens simples pour y parvenir.
Insérer des lettres accentuées avec la fonction d’insertion de Word
Si vous ne devez insérer que des caractères accentués de temps en temps, il est assez facile d’ouvrir la fenêtre Symbole de Word et de rechercher la lettre dont vous avez besoin.
Passez à l’onglet «Insertion», puis cliquez sur le bouton «Symbole».
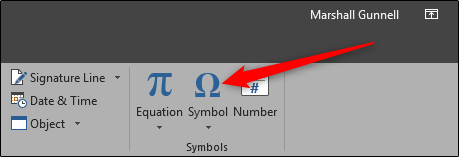
Le menu déroulant affiche vos symboles les plus récemment utilisés. Si le symbole que vous recherchez est là, cliquez simplement dessus. Sinon, cliquez sur la commande «Plus de symboles» à la place.
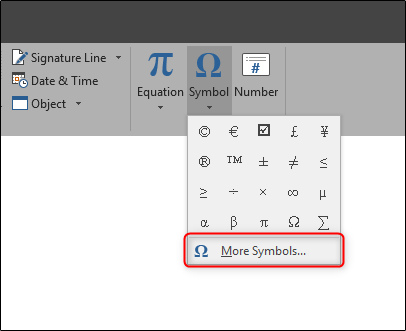
La fenêtre Symbole qui s’ouvre affiche un grand nombre de caractères parmi lesquels choisir – 3 633 pour être exact. Word vous aide cependant en vous permettant de filtrer par police et sous-ensemble.
Utilisez le menu déroulant «Police» pour choisir la police que vous utilisez (ou, vous pouvez simplement sélectionner l’entrée «Texte normal»). La liste déroulante «Sous-ensemble» vous permet d’accéder à des sous-ensembles particuliers de caractères. En fait, si vous faites défiler les caractères disponibles, vous pouvez regarder le changement de valeur du sous-ensemble. Pour l’instant, cependant, allez-y et choisissez «Supplément Latin-1» dans la liste déroulante «Sous-ensemble». C’est là que vous trouverez probablement la lettre accentuée que vous recherchez.
Cliquez sur le caractère que vous recherchez, puis cliquez sur le bouton « Insérer » pour l’insérer dans votre document. Notez pendant que vous êtes ici qu’il y a toutes sortes d’autres symboles utiles dans cette fenêtre. Juste dans l’image ci-dessous, vous pouvez voir les symboles de copyright (©) et de marque déposée (®).

Assez simple, non? Mais que se passe-t-il si vous avez besoin d’insérer des symboles assez souvent et que vous ne voulez pas ouvrir et rechercher cette fenêtre de symboles à chaque fois? Eh bien, nous avons quelques astuces à vous montrer.
Insérer des lettres accentuées avec des raccourcis clavier
Word propose de nombreux raccourcis clavier et les raccourcis pour les caractères accentués ne font pas exception. Vous avez peut-être remarqué plus tôt à l’écran «Plus de symboles» que Word vous indique en fait la touche de raccourci pour ce caractère.
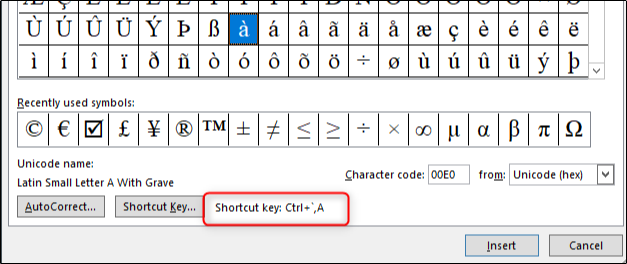
Et la meilleure partie est que ces raccourcis suivent une sorte de formule, vous n’avez donc pas nécessairement à les mémoriser tous. Vous utiliserez la touche Ctrl ou Shift avec la touche d’accentuation de votre clavier, suivie d’une pression rapide sur la lettre.
Par exemple, pour obtenir le caractère á, vous appuyez sur Ctrl + ‘(apostrophe), relâchez ces touches, puis appuyez rapidement sur la touche A. Notez que si vous voulez Á au lieu de á, vous devrez activer le verrouillage des majuscules à l’aide de la touche de raccourci, car l’utilisation de la touche Maj modifierait le raccourci.
Il y en a trop pour les énumérer dans cet article, mais en voici quelques-uns touches de raccourci fournies par le support Office pour vous aider à démarrer.
| à, è, ì, ò, ù | Ctrl + `(), la lettre |
| À, È, Ì, Ò, Ù | |
| á, é, í, ó, ú | Ctrl + ‘(), la lettre |
| Á, É, Í, Ó, Ú | |
| â, ê, î, ô, û | Ctrl + Maj + ^ (), la lettre |
| Â, Ê, Î, Ô, Û | |
| ã, ñ, õ | Ctrl + Maj + ~ (), la lettre |
| Ã, Ñ, Õ | |
| ä, ë, ï, ö, ü | Ctrl + Maj +: (), la lettre |
| Ä, Ë, Ï, Ö, Ü |
Insérer des caractères accentués avec des codes ASCII
Et à quoi servirions-nous si nous ne vous montrions pas le moyen le plus geek de tous? Si vous comptez utiliser un grand nombre de caractères accentués, en particulier les mêmes caractères encore et encore, il peut être utile d’apprendre quelques codes ASCII.
L’American Standard Code for Information Interchange (ASCII) est un système de codage qui permet de représenter certains caractères à l’aide du code respectif. Nous n’allons pas passer en revue liste complète des codes ASCII, car il y a des centaines de personnages et il est impossible de tous les apprendre. Au lieu de cela, nous allons passer en revue les bases et vous donner quelques codes courts pour prendre rapidement soin de ces mots étrangers avec des signes diacritiques.
Pour utiliser cette astuce, vous aurez besoin d’un pavé numérique (dans le cadre de votre clavier principal ou en tant que module complémentaire). Vous devrez également vous assurer que vous avez activé Verr Num en appuyant sur la touche Verr Num dans le coin supérieur gauche de votre pavé numérique. La plupart des claviers ont un voyant lumineux pour vous informer lorsque NumLock est activé.
Pour entrer un code ASCII, il vous suffit de maintenir la touche Alt enfoncée tout en tapant un code numérique sur votre pavé numérique. Par exemple, le code d’une lettre minuscule «a» avec un accent grave est 133. Donc, vous maintenez la touche Alt enfoncée, tapez 133, puis relâchez la touche Alt. Dès que vous le faites, le personnage apparaît – voilà!
Évidemment, il serait difficile de se souvenir d’une tonne de codes ASCII pour différentes lettres accentuées, mais si vous en utilisez régulièrement quelques-unes, cela simplifie vraiment l’ensemble du processus. En voici quelques-uns pour commencer:
| 129 | ü | lettre u avec tréma |
| 130 | é | lettre e avec accent aigu |
| 131 | une | lettre a avec accent circonflexe |
| 132 | une | lettre a avec tréma |
| 133 | une | lettre a avec un accent grave |
| 134 | une | lettre a avec une bague |
| 136 | ê | lettre e avec accent circonflexe |
| 137 | ë | lettre e avec tréma |
| 138 | è | lettre e avec un accent grave |
| 139 | je | lettre i avec tréma |
| 140 | je | lettre i avec accent circonflexe |
| 141 | je | lettre i avec un accent grave |
| 142 | UNE | lettre A avec tréma |
| 143 | UNE | lettre A avec une bague |
| 144 | É | lettre E avec accent aigu |
| 147 | ô | lettre o avec accent circonflexe |
| 148 | ö | lettre o avec tréma |
| 149 | ò | lettre o avec un accent grave |
| 150 | û | lettre u avec accent circonflexe |
| 151 | ù | lettre u avec un accent grave |
| 152 | ÿ | lettre y avec tréma |
| 153 | Ö | lettre O avec tréma |
| 154 | Ü | lettre U avec tréma |
| 160 | une | lettre a avec un accent aigu |
| 161 | je | lettre i avec accent aigu |
| 162 | ó | lettre o avec accent aigu |
| 163 | ú | lettre u avec accent aigu |
| 164 | ñ | lettre n avec tilde |
Correction automatique des caractères du clavier en caractères spéciaux
Vous pouvez également utiliser la fonctionnalité de correction automatique de Word pour insérer automatiquement des caractères accentués lorsque vous tapez certaines combinaisons de lettres. Et, bien que cela semble être la méthode la plus simple, c’est original et en pratique, pas aussi utile que cela puisse paraître.
De retour dans la fenêtre Symboles, sélectionnez le caractère pour lequel vous souhaitez configurer une fonction de correction automatique. Cliquez sur le bouton «Correction automatique» en bas à gauche.
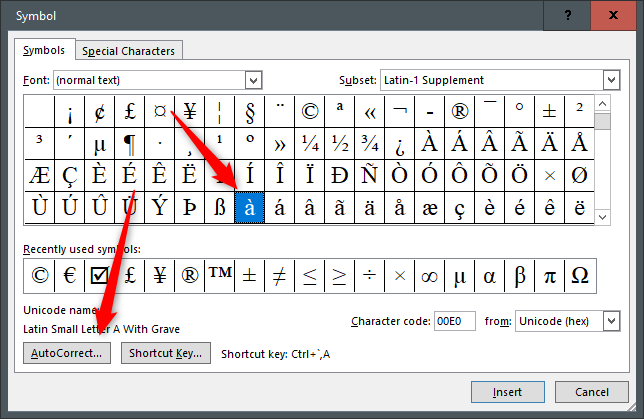
Dans la zone «Remplacer», saisissez les caractères pour lesquels vous souhaitez déclencher le remplacement de la correction automatique. Lorsque vous avez terminé, cliquez sur le bouton «Ajouter», puis sur le bouton «OK».
Dans ce cas, nous disons à Word que lorsque nous tapons la lettre «a» suivie de l’accent grave (`) puis d’un espace, Word devrait automatiquement la remplacer par un« a »qui a l’accent grave au-dessus.

Et maintenant, pour cette bizarrerie que nous vous avons promis.
Lorsque vous tapez un mot, vous devez d’abord taper le caractère accentué. En d’autres termes, si vous voulez taper «Voilà», vous devez d’abord taper un + ‘puis revenir en arrière et taper le «Viol» derrière. Sinon, vous vous retrouverez avec Viola », car Word ne déclenchera pas la correction automatique lorsque les lettres de déclenchement font partie d’un mot plus grand. Et, comme vous pouvez l’imaginer, cela rend vraiment ennuyeux si vous avez plusieurs caractères accentués dans un seul mot.
Et vraiment, vous faites toujours presque autant de frappe que vous le feriez en utilisant les raccourcis clavier intégrés fournis par Word.