Si vous exécutez souvent des applications gourmandes en ressources processeur, il est bon de garder un œil sur l’utilisation du processeur de votre Mac. Heureusement, Apple facilite l’accès rapide à l’utilisation du processeur et à l’historique du processeur en modifiant l’icône du Dock du moniteur d’activité. Voici comment le configurer.
Tout d’abord, ouvrez « Moniteur d’activité ». Si vous ne savez pas comment faire, Spotlight vous facilite la tâche. Cliquez sur la petite icône «loupe» dans votre barre de menu (ou appuyez sur Commande + Espace). Lorsque la barre « Recherche Spotlight » apparaît, saisissez « moniteur d’activité » et appuyez sur « Retour ».
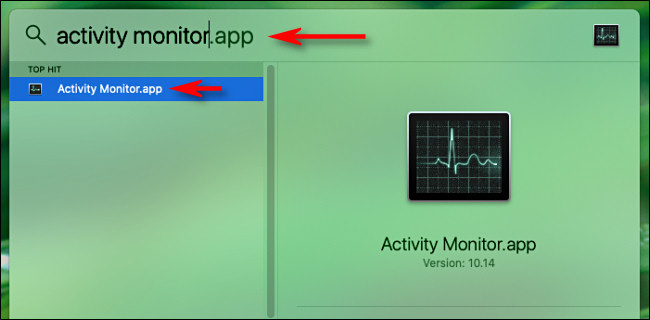
Lorsque le moniteur d’activité s’ouvre, vous pouvez fermer la fenêtre principale avec le bouton rouge «X» car vous n’en aurez pas besoin. (Si vous souhaitez le récupérer plus tard, sélectionnez Fenêtre> Moniteur d’activité dans la barre de menus ou appuyez sur Commande + 1.)
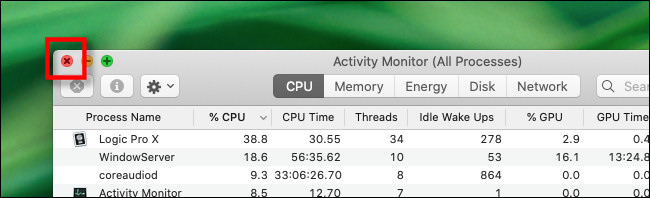
Ensuite, cliquez avec le bouton droit sur l’icône du moniteur d’activité dans le dock et un menu apparaîtra. Dans le menu, sélectionnez «Icône du Dock» et vous verrez plusieurs options. Pour l’instant, sélectionnez « Afficher l’utilisation du processeur ».
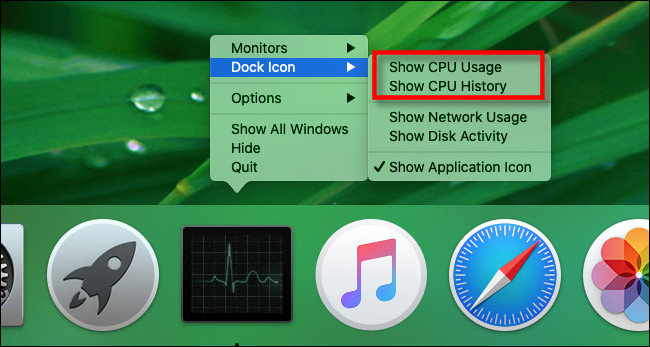
Lorsque «Afficher l’utilisation du processeur» est activé, l’icône du dock du moniteur d’activité se transforme en une jauge à 10 segments qui s’allume, en fonction de la quantité d’activité du processeur en cours. Par exemple, si les 10 segments sont allumés, vous utilisez 100% de la capacité de votre processeur.

Si vous cliquez à nouveau avec le bouton droit de la souris sur l’icône du dock du moniteur d’activité et que vous sélectionnez plutôt l’icône du Dock> Afficher l’historique du processeur, vous verrez un rectangle noir qui trace l’utilisation du processeur au fil du temps. L’affichage s’écoule lentement de droite à gauche, avec des périodes intenses d’utilisation du processeur ajoutant plus de hauteur à chaque colonne. Les carrés rouges représentent l’utilisation du processeur par les processus système et les carrés verts représentent l’utilisation du processeur par les processus utilisateur.
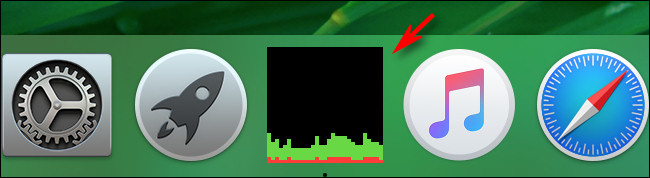
Si vous souhaitez rétablir l’icône du moniteur d’activité à la normale, cliquez à nouveau avec le bouton droit de la souris sur son icône «Dock» et sélectionnez Icône Dock> Afficher l’icône de l’application. Alternativement, vous pouvez également configurer l’icône du Dock du moniteur d’activité à partir de la barre de menu dans le menu «Affichage». Sélectionnez l’option «Icône du Dock», et vous verrez un menu similaire à celui que nous avons utilisé précédemment.

Lorsque l’icône du Dock est configurée comme vous le souhaitez, laissez simplement Activity Monitor s’exécuter en arrière-plan pendant que vous effectuez d’autres tâches. L’affichage de l’utilisation du processeur ou de l’historique du processeur dans la station d’accueil continuera à se mettre à jour au fil du temps et vous pouvez laisser la lecture indéfiniment. Le moniteur d’activité doit rester en cours d’exécution pour qu’il fonctionne, cependant; dès que vous fermez l’application, son icône Dock reviendra à la normale. Tout comme la citrouille de Cendrillon!

