En utilisant Activity Monitor, il est facile de garder un œil sur l’activité du disque de votre Mac en un coup d’œil directement depuis le Dock. Une option spéciale remplace l’icône normale du moniteur d’activité par un petit graphique animé qui trace l’utilisation du disque au fil du temps dans votre Dock. Voici comment le configurer.
Tout d’abord, ouvrez « Moniteur d’activité ». L’un des moyens les plus simples d’y parvenir consiste à utiliser Spotlight. Cliquez sur l’icône «loupe» dans votre barre de menus ou appuyez sur Commande + Espace.
Lorsqu’une barre de recherche apparaît, tapez «moniteur d’activité» et appuyez sur «Retour».

Ensuite, cliquez avec le bouton droit sur l’icône du Dock du moniteur d’activité et un petit menu apparaîtra. Dans le menu, sélectionnez «Icône du Dock», puis sélectionnez «Afficher l’activité du disque».
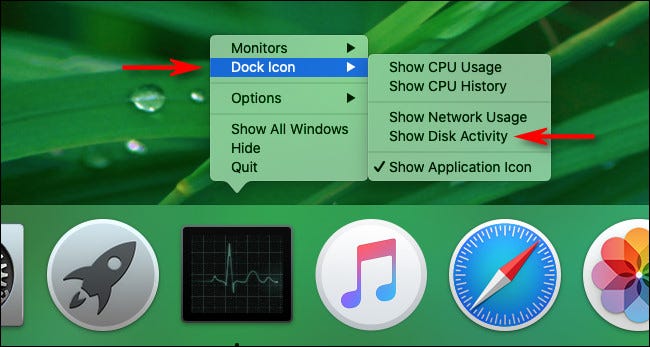
Une fois que «Afficher l’activité du disque» est activé, l’icône Dock du moniteur d’activité se transforme en un petit graphique animé qui montre l’activité du disque en lecture au fil du temps, se déplaçant lentement de droite à gauche.
(Par défaut, le graphique est mis à jour toutes les 5 secondes. Pour modifier la fréquence de mise à jour, sélectionnez Affichage> Fréquence de mise à jour dans la barre de menus en haut de l’écran.)
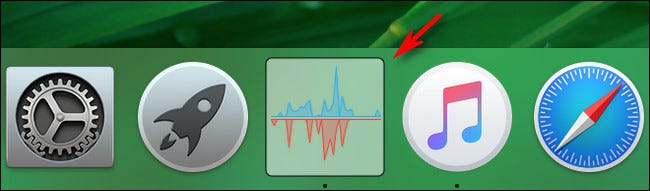
Par défaut, le graphique affiche «lectures par seconde» en bleu et «écritures par seconde» en rouge. Les deux sont des décomptes bruts du nombre de lectures et d’écritures sur le disque par seconde. Ceci est communément appelé «IO», qui est l’abréviation de «entrée / sortie».
Il est possible de modifier le graphique Dock en octets de graphique lus et écrits à la place. Pour ce faire, regardez la fenêtre principale du moniteur d’activité. (S’il n’est pas ouvert, appuyez sur Commande + 1 pour le faire apparaître.)
Cliquez sur l’onglet « Disque », puis regardez vers le bas de la fenêtre. Juste au-dessus du petit graphique dans la fenêtre, cliquez sur l’en-tête qui lit «IO» et changez-le en «Données».

Une fois que «Données» est sélectionné, le graphique Dock change instantanément. Désormais, la ligne bleue représente les octets de données lues par seconde et le rouge représente les octets de données écrites par seconde.
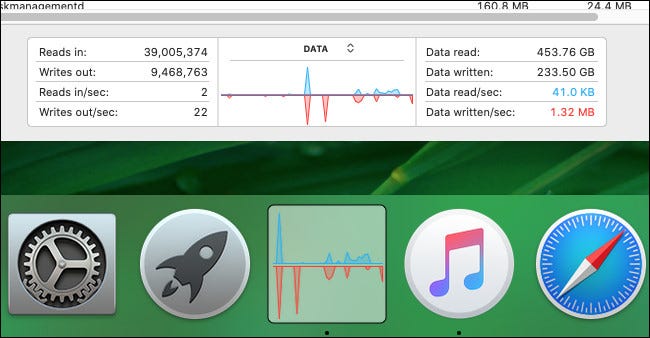
Lorsque l’icône du Dock d’activité du disque est configurée comme vous le souhaitez, vous pouvez fermer la fenêtre principale du moniteur d’activité. L’application continuera à s’exécuter en arrière-plan pendant que vous effectuez d’autres tâches.
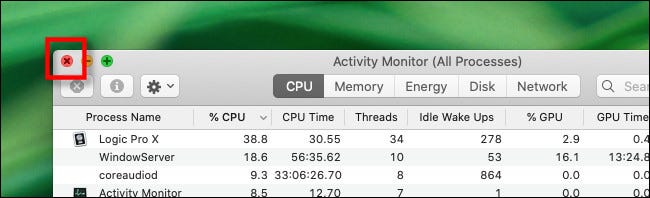
Même avec la fenêtre principale fermée, le graphique d’activité du disque dans le Dock continuera à se mettre à jour au fil du temps. Mais Activity Monitor doit rester ouvert. Si vous le fermez, son icône Dock redeviendra normale.
Plus tard, si vous souhaitez revenir à l’icône normale du moniteur d’activité alors qu’il est toujours en cours d’exécution, cliquez à nouveau avec le bouton droit sur l’icône du Dock du moniteur d’activité et sélectionnez Icône du Dock> Afficher l’icône de l’application. S’amuser!
