Le soulignement est une tâche courante dans Word et facile à faire, mais que se passe-t-il si vous avez besoin de surligner (également appelé sur-note ou sur-barre) du texte? Le chevauchement est courant dans les domaines scientifiques, mais il existe plusieurs raisons pour le chevauchement de texte. Cependant, Word ne facilite pas les choses.
Vous pouvez appliquer un recouvrement à votre texte dans Word à l’aide d’un code de champ ou de l’éditeur d’équation, ou vous pouvez ajouter une bordure de paragraphe en haut du texte.
Utilisation d’un code de champ
Tout d’abord, nous allons vous montrer comment utiliser un code de champ pour appliquer un recouvrement au texte. Ouvrez un document existant ou nouveau dans Word et placez le curseur à l’endroit où vous souhaitez placer le texte superposé. Appuyez sur « Ctrl + F9 » pour insérer des crochets de code de champ, qui sont surlignés en gris. Le curseur est automatiquement placé entre les crochets.

Entrez le texte suivant entre les crochets.
EQ x à ()
REMARQUE: Il y a un espace entre «EQ» et « x» et entre « x» et « t ()». «EQ» est le code de champ utilisé pour créer une équation et « x» et « to» sont des commutateurs utilisés pour formater l’équation ou le texte. Il y a autres commutateurs que vous pouvez utiliser dans le code de champ EQ, y compris celles qui appliquent des bordures inférieure, droite, gauche et encadrée à l’équation ou au texte.

Placez le curseur entre les parenthèses et entrez le texte à surligner.

Pour l’afficher sous forme de texte plutôt que sous forme de code de champ, cliquez avec le bouton droit n’importe où dans le code de champ et sélectionnez «Basculer les codes de champ» dans le menu contextuel.

Le texte que vous avez entré dans le code de champ s’affiche avec une ligne au-dessus. Lorsque le code de champ s’affiche sous forme de texte normal, vous pouvez le mettre en surbrillance et lui appliquer diverses mises en forme, telles que la police, la taille, le gras, la couleur, etc.
REMARQUE: Pour afficher à nouveau le code de champ, cliquez simplement avec le bouton droit de la souris dans le texte et sélectionnez à nouveau «Toggle Field Codes». Lorsque vous placez le curseur dans le texte généré à l’aide d’un code de champ, le texte est mis en surbrillance en gris, tout comme le code de champ.

Si vous souhaitez que la ligne s’étende au-delà de l’une ou l’autre des extrémités du texte, ajoutez des espaces lors de la saisie du texte dans le code de champ. Ceci est utile pour créer des lignes avec des noms en dessous pour signer des documents officiels.

Les codes de champ fonctionnent dans toutes les versions de Word, à la fois pour Windows et Mac.
Utilisation de l’éditeur d’équations
Vous pouvez également appliquer une superposition au texte à l’aide de l’éditeur d’équation. Pour ce faire, cliquez sur l’onglet «Insérer» dans votre document Word.
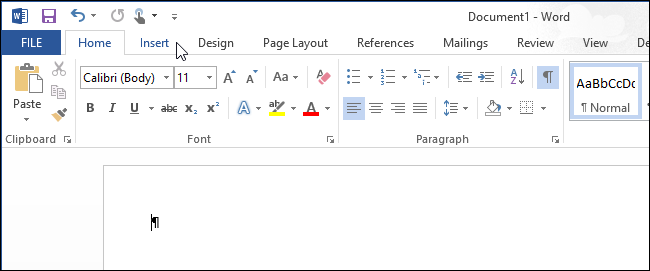
Dans la section «Symboles» de l’onglet «Insertion», cliquez sur «Équation».

L’onglet «Conception» sous «Outils d’équation» s’affiche. Dans la section «Structures», cliquez sur «Accent» pour accéder aux différents accents que vous pouvez appliquer en haut du texte dans l’équation. Vous pouvez utiliser deux accents différents. Sélectionnez soit la «Barre» sous «Accents» dans le menu déroulant…

… Ou sélectionnez «Overbar» sous «Overbars and Underbars». La «barre supérieure» produit une ligne légèrement plus longue au-dessus du texte que la «barre».

L’accent sélectionné s’affiche sur la petite boîte en pointillés dans l’objet d’équation.

Pour saisir votre texte, cliquez sur la case en pointillé pour le sélectionner.

Tapez votre texte dans la zone en pointillé. La ligne s’étend pour couvrir le texte à mesure que vous tapez.

Cliquez à l’extérieur de l’objet équation pour afficher l ‘«équation» terminée ou le texte surligné.

Notez que lorsque vous entrez un mot ou une phrase avec trait d’union dans une équation dans l’éditeur d’équation, comme «How-To Geek», il y a des espaces avant et après le tiret. C’est parce que c’est une équation et que Word traite le tiret comme un signe moins entre deux opérandes. Si vous préférez ne pas avoir ces espaces (ou si vous n’avez pas installé l’éditeur d’équations), la première méthode ci-dessus, ou la méthode suivante, peut mieux fonctionner pour vous.
Ajout d’une bordure de paragraphe
L’application d’un surlignage au texte peut également être effectuée à l’aide de bordures de paragraphe. Tapez le texte que vous souhaitez surligner dans votre document Word et assurez-vous que l’onglet «Accueil» est actif sur la barre de ruban. Cliquez sur la flèche vers le bas sur le bouton «Bordures» dans la section «Paragraphe» de l’onglet «Accueil».

Sélectionnez «Bordure supérieure» dans le menu déroulant.

La ligne au-dessus du paragraphe s’étend de la marge gauche à la marge droite. Cependant, vous pouvez ajuster les retraits de ce paragraphe pour raccourcir la ligne. Pour ce faire, vous devez rendre la règle visible. Cliquez sur l’onglet «Affichage».

Dans la section « Afficher » de l’onglet « Affichage », cliquez sur la case à cocher « Règle » pour qu’il y ait une coche dans la case à cocher.

Pour modifier les retraits du paragraphe, placez le curseur dans le paragraphe et placez votre souris sur l’un des marqueurs de retrait de la règle. Pour cet exemple, nous allons agrandir le «retrait droit», en raccourcissant la ligne à partir de la droite.
REMARQUE: pour déplacer le retrait à gauche, placez votre souris sur la petite boîte directement sous les deux petits triangles sur le côté gauche de la règle pour déplacer les triangles ensemble. Ne déplacez PAS les triangles séparément.

Cliquez et faites glisser le retrait jusqu’à ce que la ligne ait la longueur souhaitée.

Relâchez le bouton de la souris lorsque vous avez terminé de déplacer le retrait. La ligne est maintenant plus courte.

Jusqu’à ce que Microsoft ajoute cette fonctionnalité en tant que fonctionnalité standard, ces méthodes fournissent des moyens de contourner la limitation. Ils peuvent ne pas être aussi faciles que de mettre du texte en surbrillance et de cliquer sur un seul bouton ou d’appuyer sur une touche de raccourci, mais ils fonctionneront à la rigueur.

