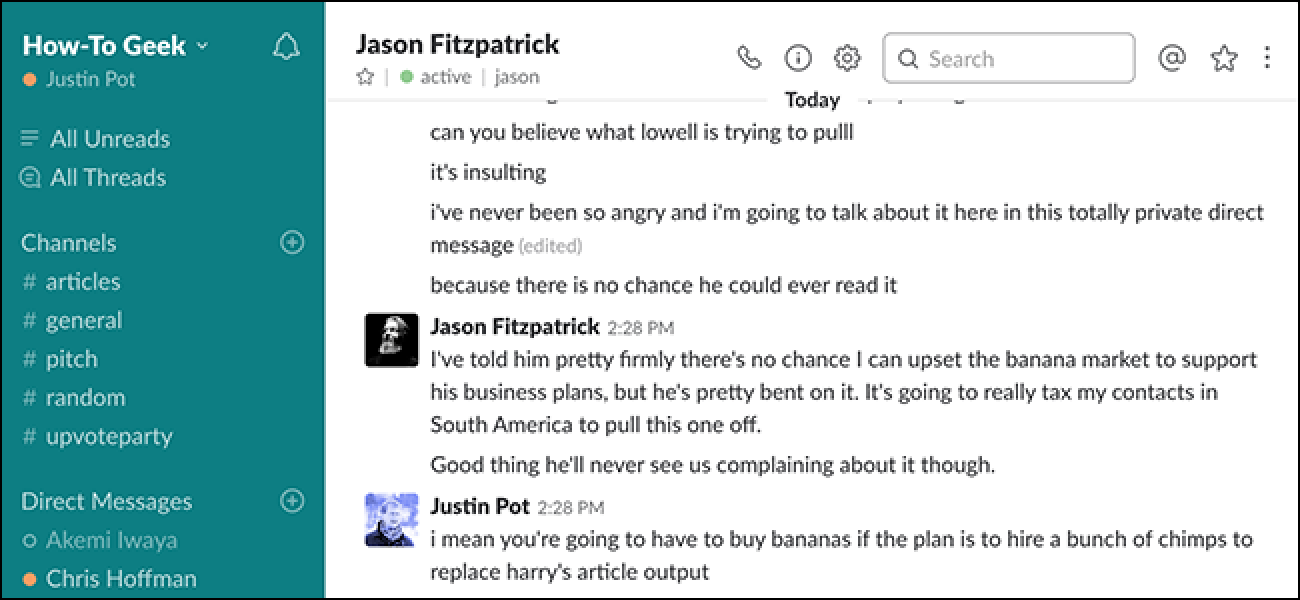Si vous avez beaucoup de lignes vides dans votre feuille de calcul Excel, vous pouvez les supprimer en cliquant avec le bouton droit sur chacune d’elles séparément et en sélectionnant «Supprimer», une tâche très longue. Cependant, il existe un moyen plus rapide et plus simple de supprimer à la fois les lignes vides et les colonnes vides.
Tout d’abord, nous allons vous montrer comment supprimer des lignes vides. La suppression des colonnes vides est un processus similaire que nous vous montrerons plus loin dans cet article.
Mettez en surbrillance la zone de votre feuille de calcul dans laquelle vous souhaitez supprimer les lignes vides. Veillez à inclure la ligne juste au-dessus de la première ligne vide et la ligne juste en dessous de la dernière ligne vide.
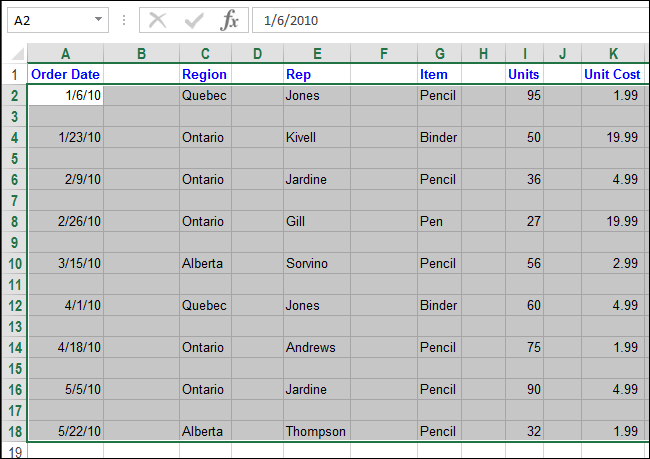
Cliquez sur «Rechercher et sélectionner» dans la section «Édition» de l’onglet «Accueil» et sélectionnez «Aller à spécial…» dans le menu déroulant.

Dans la boîte de dialogue « Go To Special », sélectionnez « Blanks » et cliquez sur « OK ».
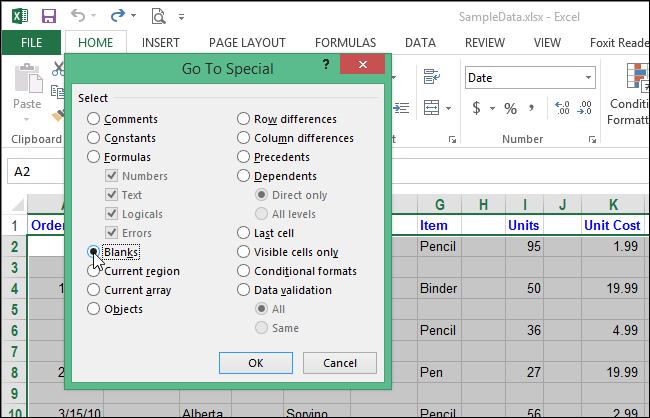
Toutes les cellules de la sélection qui ne sont pas vides sont désélectionnées, ne laissant que les cellules vides sélectionnées.
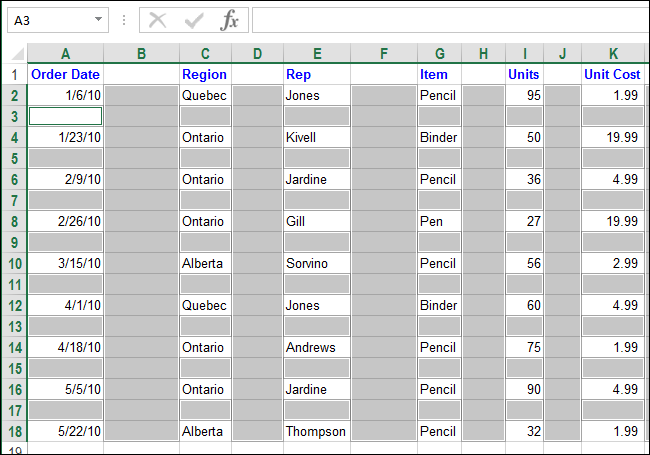
Dans la section «Cellules» de l’onglet «Accueil», cliquez sur «Supprimer», puis sélectionnez «Supprimer les lignes de la feuille» dans le menu déroulant.
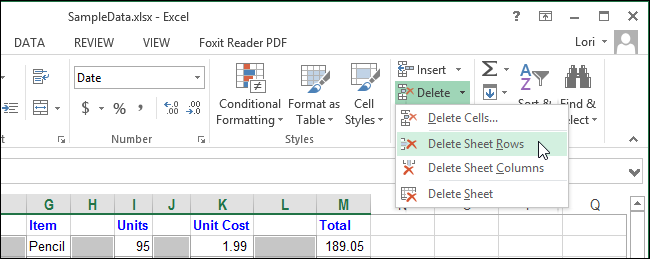
Toutes les lignes vides sont supprimées et les lignes restantes sont maintenant contiguës.

Vous pouvez également supprimer des colonnes vides à l’aide de cette fonction. Pour ce faire, sélectionnez la zone contenant les colonnes vides à supprimer. Assurez-vous d’inclure la colonne à gauche de la colonne la plus à gauche à supprimer et la colonne à droite de la colonne la plus à droite à supprimer dans votre sélection.
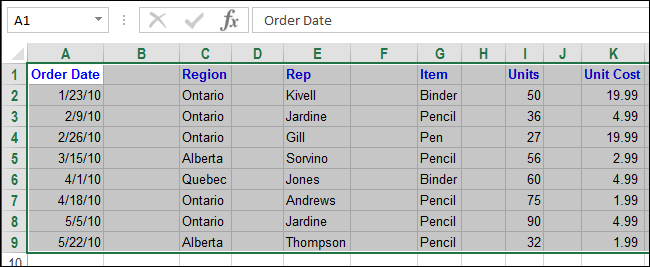
Encore une fois, cliquez sur «Rechercher et sélectionner» dans la section «Édition» de l’onglet «Accueil» et sélectionnez «Aller à spécial…» dans le menu déroulant.
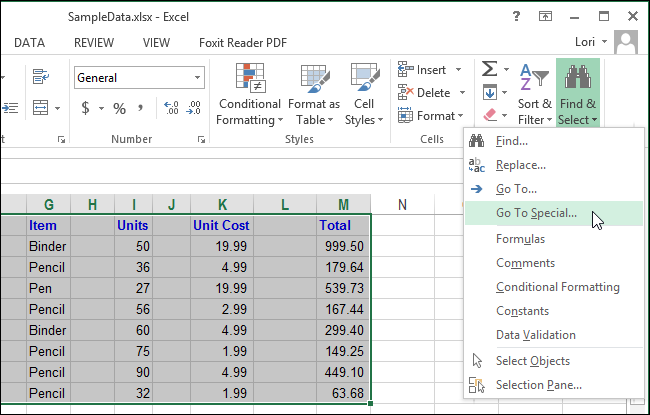
Sélectionnez à nouveau « Blanks » dans la boîte de dialogue « Go To Special » et cliquez sur « OK ».

Là encore, toutes les cellules de la sélection qui ne sont pas vides sont désélectionnées, ne laissant que les cellules vides sélectionnées. Cette fois, comme aucune ligne vide n’est sélectionnée, seules les colonnes vides sont sélectionnées.
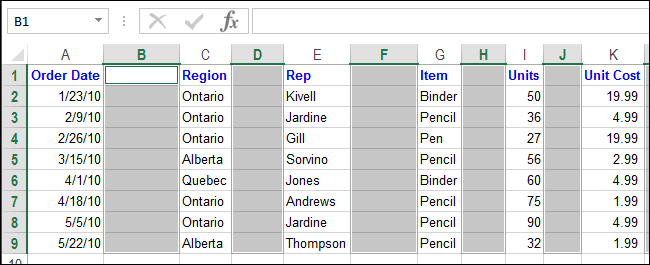
Cliquez sur « Supprimer » dans la section « Cellules » de l’onglet « Accueil », puis sélectionnez « Supprimer les colonnes de la feuille » dans le menu déroulant.
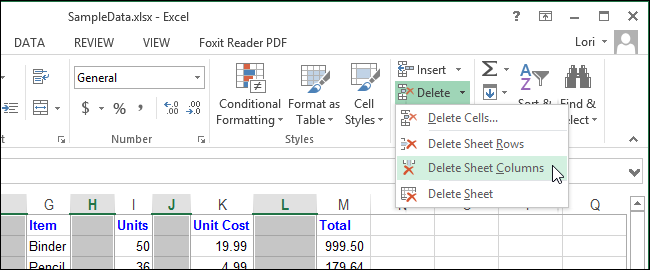
Les colonnes vides sont supprimées et les colonnes restantes sont contiguës, tout comme les lignes.
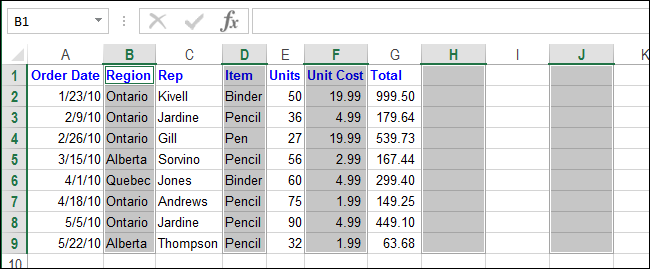
Cette méthode de suppression de lignes et de colonnes vides est plus rapide, en particulier si vous avez un grand classeur contenant des feuilles de calcul volumineuses et multiples.