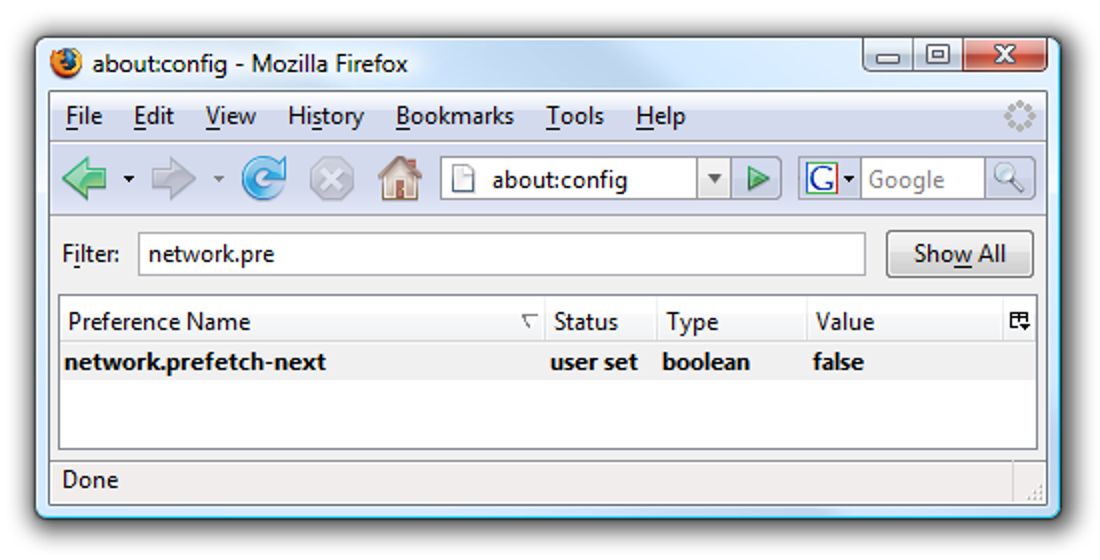S’il y a un programme qui persiste dans votre liste Windows «Ajout / Suppression de programmes» qui n’appartient pas, il existe deux astuces simples que vous utilisez pour le purger de la liste et ranger les choses.
La liste «Ajouter ou supprimer des programmes» affiche tous les logiciels installés sur votre ordinateur Windows. Dans un monde parfait, seules les applications actuellement installées y seraient affichées, mais parfois une liste fantôme persiste même après la disparition d’un programme. Peut-être avez-vous supprimé manuellement le programme (qui supprime l’application de désinstallation que Windows tente d’appeler plus tard lorsque vous utilisez la fonction Ajouter / Supprimer), peut-être que certains fichiers sont corrompus, ou peut-être que le programme de désinstallation a simplement été mal implémenté par le créateur du logiciel.
Indépendamment de ce qui a créé l’entrée fantôme, il est facile de la supprimer via quelques modifications rapides du registre Windows ou en utilisant la populaire application CCleaner pour effectuer la tâche à votre place. Bien sûr, essayez d’abord la méthode CCleaner, car elle est rapide et à peu près infaillible. Si, pour une raison quelconque, cela ne fonctionne pas (les problèmes logiciels sont ce qui a entraîné la plupart d’entre nous dans ce désordre après tout), vous pouvez faire un suivi en modifiant manuellement votre registre. Regardons maintenant les deux méthodes.
Purger les entrées avec CCleaner
Pour utiliser CCleaner afin de purger votre liste «Ajout / Suppression de programmes», il suffit de téléchargez l’application sur le site Piriform ici et exécutez-le. Après l’avoir exécuté, cliquez sur le grand onglet «Outils» dans le volet de navigation de gauche. Dans la section Outils, sélectionnez «Désinstaller», puis dans la liste des programmes, sélectionnez le programme pour lequel vous souhaitez supprimer l’entrée. Sélectionnez le bouton «Supprimer».

Supprimer, par opposition à «Désinstaller», supprimera simplement l’entrée de la liste des programmes et ne tentera pas de supprimer les logiciels installés ou les bits laissés après une désinstallation manuelle. Redémarrez votre ordinateur pour que les modifications prennent effet.
Purge des entrées avec des modifications manuelles du registre
Si, pour une raison quelconque, la méthode CCleaner n’a pas fonctionné (ou si vous souhaitez simplement le faire manuellement), c’est dans le registre que nous allons. Tapez « regedit » dans la zone d’exécution du menu Démarrer pour lancer l’éditeur de registre. Dans le registre, nous allons faire deux arrêts potentiels (selon que vous n’exécutez pas la version 32 bits ou 64 bits de Windows).
Le premier arrêt est pour tous les utilisateurs de Windows. Dans l’éditeur, utilisez le volet de navigation de gauche pour naviguer dans la structure de répertoires du registre jusqu’à cet emplacement:
HKEY_LOCAL_MACHINESOFTWAREMicrosoftWindowsCurrentVersionUninstallDans ce répertoire de registre, vous verrez deux types d’entrées: l’entrée d’ID de logiciel et les noms de logiciels lisibles par l’homme. Le premier type d’entrées nécessite plus d’efforts pour être identifié; vous devrez cliquer sur chaque entrée individuelle et rechercher le nom du logiciel dans le volet de description, intitulé «DisplayName», comme indiqué ci-dessous.
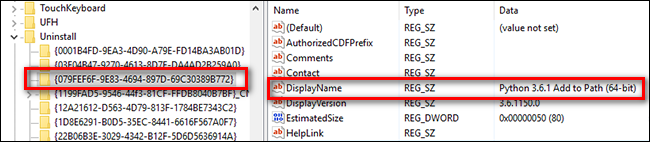
Ici, nous pouvons voir que la clé de registre » {079FEF6F-9E83-4694-897D-69C30389B772} « Correspond à l’entrée dans la liste Ajouter / Supprimer étiquetée » Python 3.6.1 Add to Path (64-bit) «. Avant de passer trop de temps à vérifier le paramètre «DisplayName» de toutes les entrées de programme avec des identifiants abstraits, faites défiler vers le bas jusqu’à ce que vous atteigniez les noms lisibles par l’homme et recherchez rapidement l’entrée de logiciel que vous recherchez.

Une fois que vous avez localisé l’entrée du logiciel que vous souhaitez supprimer de la liste, cliquez simplement dessus avec le bouton droit de la souris et sélectionnez «Supprimer» sur la clé de registre de l’application donnée.

Le deuxième arrêt, pour les utilisateurs exécutant la version 64 bits de Windows, est un sous-répertoire totalement séparé dans le registre, situé à:
HKEY_LOCAL_MACHINESOFTWAREWow6432NodeMicrosoftWindowsCurrentVersionUninstallIci, vous trouverez, si des entrées pour les applications sont présentes, la même structure de répertoire que nous avons trouvé dans le précédent Uninstall répertoire, dans lequel certaines entrées seront identifiées par un identifiant abstrait et certaines seront identifiées par leur nom. Ne vous inquiétez pas s’il n’y a pas d’entrée ici pour l’application que vous venez de supprimer dans la section précédente, toutes les applications n’ont pas d’entrées dans les deux répertoires de registre.
Une fois que vous avez supprimé les entrées pertinentes pour les applications que vous souhaitez supprimer, redémarrez pour que les modifications prennent effet.
C’est tout ce qu’on peut en dire. Que ce soit à cause d’un échec du programme de désinstallation ou parce que vous avez été un peu surexcité et supprimé manuellement le répertoire du programme, avec CCleaner et l’éditeur de registre à portée de main, votre liste Ajouter et supprimer des programmes est à nouveau propre et à jour.