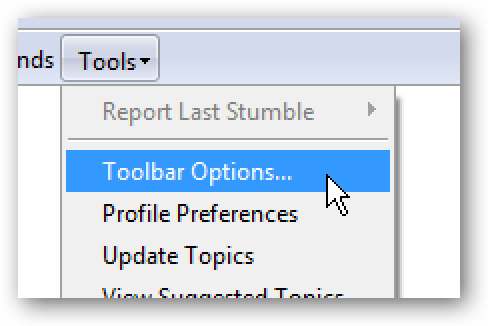Lorsque vous ajoutez une capture d’écran à un document Microsoft Office et que vous le recadrez, vous ne réfléchissez probablement plus aux parties inutilisées, mais saviez-vous qu’elles sont toujours là et qu’elles peuvent poser un risque pour la sécurité si elles contiennent des informations sensibles? Le Q&A SuperUser d’aujourd’hui aide un lecteur inquiet à ne conserver que les parties des captures d’écran nécessaires tout en se débarrassant définitivement du reste.
La question
L’utilisateur du lecteur SuperUser 462760 veut savoir comment empêcher Microsoft Office de conserver les parties inutilisées des captures d’écran recadrées dans les documents:
J’ai fait une découverte inquiétante qu’après avoir recadré une capture d’écran dans Word, PowerPoint et probablement d’autres programmes Microsoft Office, les parties inutilisées des captures d’écran recadrées sont conservées. Cela m’a rendu assez paranoïaque car je prends souvent des captures d’écran et les recadre pour montrer l’information pertinente avant d’envoyer les documents à d’autres.
J’avais supposé que lorsque j’avais enregistré un document, les parties inutilisées des images recadrées étaient supprimées, mais en regardant le travail d’il y a des années, je peux toujours décadrer les parties inutilisées des images pour afficher les captures d’écran originales dans leur intégralité.
Existe-t-il un moyen de désactiver cela? Cela semble être une faille de sécurité ridicule.
Existe-t-il un moyen d’empêcher Microsoft Office de conserver les parties inutilisées des captures d’écran recadrées dans les documents?
La réponse
Steven, contributeur SuperUser, a la réponse pour nous:
Supprimer les zones rognées d’une image
Même après avoir recadré des parties d’une image, les parties recadrées restent dans le cadre du fichier image. Vous pouvez réduire la taille du fichier en supprimant les recadrages du fichier image. C’est également une bonne idée de le faire pour éviter que d’autres personnes ne voient les parties de l’image que vous avez supprimées.
Important: Ça ne peut pas être annulé. Par conséquent, vous ne devez le faire qu’après vous être assuré d’avoir effectué tous les recadrages et modifications souhaités.
1. Cliquez sur l’image ou les images dont vous souhaitez supprimer les informations indésirables.
2. En dessous de Outils d’image, sur le Format onglet, dans le Régler groupe, cliquez sur Compresser les images.

Remarque: Si vous ne voyez pas le Outils d’image et Format onglets, assurez-vous que vous avez sélectionné une image. Vous devrez peut-être double-cliquer sur l’image pour la sélectionner et ouvrir le Format languette.
3. En dessous de Options de compression, sélectionnez le Case à cocher Supprimer les zones rognées des images. Pour supprimer les rognages de la ou des images sélectionnées uniquement et non de toutes les images du fichier, sélectionnez le Appliquer uniquement à cette image case à cocher.
Pointe: Pour plus d’informations sur la réduction de la taille de fichier des images et la compression des images, voir Réduire la taille du fichier d’une image.
Avez-vous quelque chose à ajouter à l’explication? Sonnez dans les commentaires. Vous voulez lire plus de réponses d’autres utilisateurs de Stack Exchange férus de technologie? Consultez le fil de discussion complet ici.