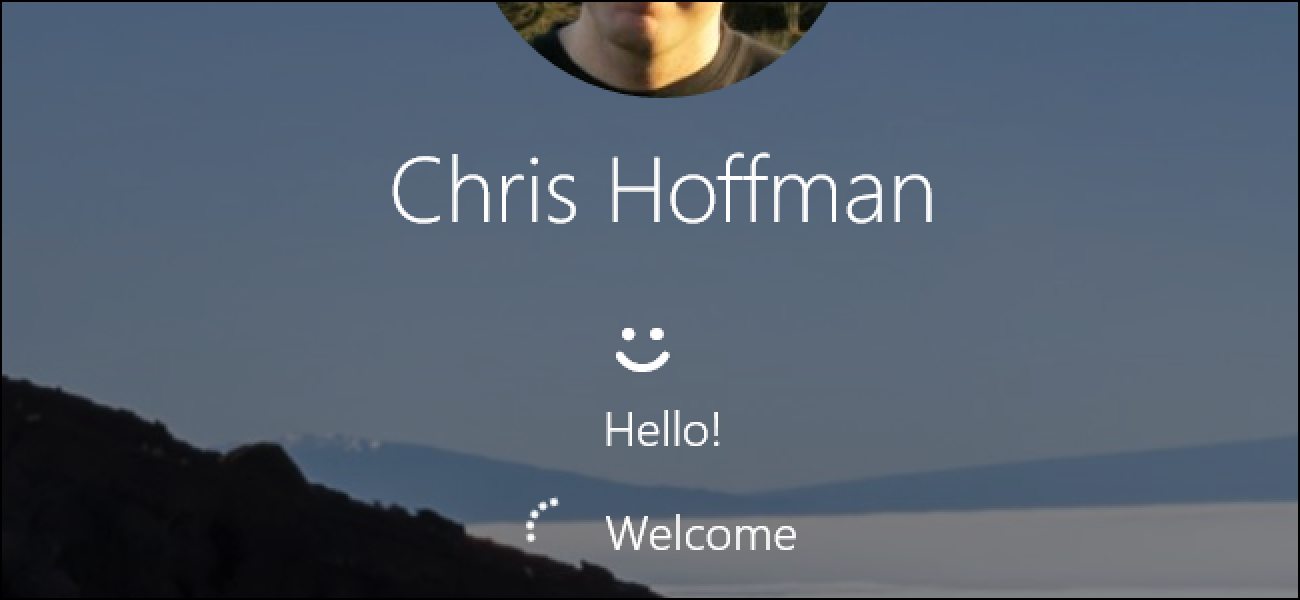Sous Windows 10, l’Explorateur de fichiers affiche des cases à cocher visibles chaque fois que vous sélectionnez un fichier. Cela facilite la gestion des fichiers avec un écran tactile, mais vous préférerez peut-être une expérience classique sans ces cases à cocher. Voici comment les désactiver.
Lorsqu’elles sont activées, les cases à cocher Élément ressemblent à un petit carré – vide ou avec une coche à l’intérieur – à côté de l’icône, de la miniature ou du nom de fichier de chaque fichier. Ils apparaissent dans tous les modes de disposition de l’explorateur de fichiers, y compris les vues Liste et Détaillée.
Cette fonctionnalité est apparue pour la première fois dans Windows Vista et était généralement activée par défaut dans Windows 8 sur les appareils compatibles avec l’écran tactile. Vous pouvez même utiliser les cases à cocher Élément sous Windows 7.

Activer / désactiver les cases à cocher du ruban de l’explorateur de fichiers
Vous pouvez supprimer ces cases à cocher dans l’Explorateur de fichiers lui-même.
Tout d’abord, ouvrez l’Explorateur de fichiers. Pour ce faire rapidement, appuyez sur Windows + E ou cliquez sur l’icône de dossier dans votre barre des tâches si l’Explorateur de fichiers y est épinglé. Vous trouverez également l’Explorateur de fichiers dans votre menu Démarrer.
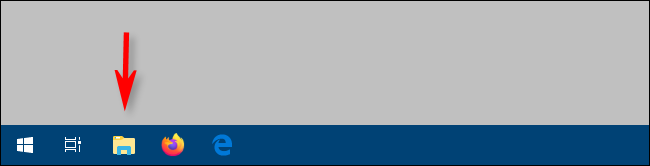
Dans la barre de ruban en haut de la fenêtre de l’Explorateur de fichiers, cliquez sur l’onglet «Affichage».
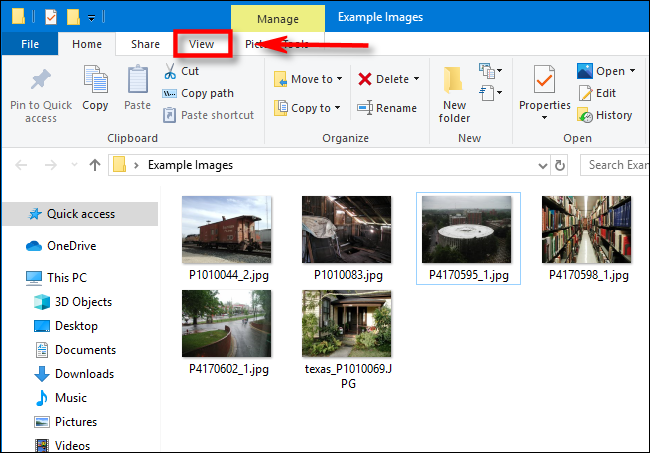
Localisez «Cases à cocher d’élément» dans la barre d’outils Affichage et cliquez dessus.

Si la fonctionnalité a été activée, la coche dans la case à côté de chaque fichier disparaîtra. Une fois que vous sélectionnez les fichiers, ils n’afficheront plus de case à cocher à côté d’eux.
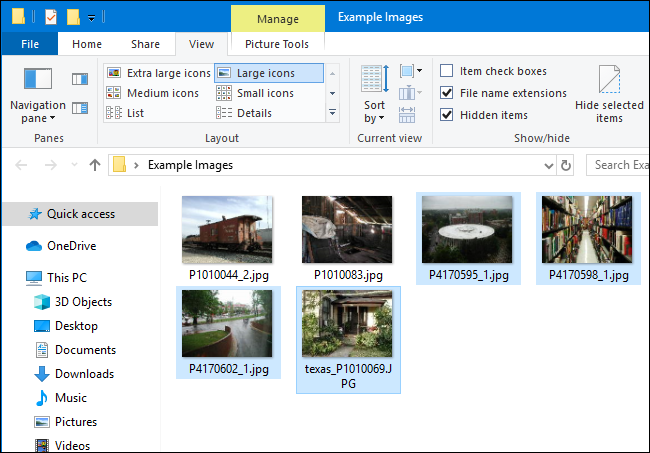
Si vous souhaitez réactiver la fonctionnalité, revenez à la barre d’outils Affichage de l’Explorateur de fichiers et cochez à nouveau la case « Cases à cocher des éléments ». Cliquez sur cette option chaque fois que vous souhaitez masquer et afficher les cases à cocher.
Méthode alternative: utilisez la fenêtre Options des dossiers
Il est également possible de désactiver les cases à cocher Élément à l’aide des options de dossier dans l’Explorateur de fichiers. Pour ce faire, ouvrez une fenêtre de l’Explorateur de fichiers et cliquez sur «Afficher» dans la barre d’outils. Cliquez sur le bouton « Options » et vous verrez la fenêtre Options des dossiers.
Faites défiler la liste jusqu’à ce que vous voyiez «Utiliser les cases à cocher pour sélectionner des éléments». Décochez-la, puis cliquez sur Appliquer.

Après cela, fermez la fenêtre Options des dossiers et les cases à cocher dans l’Explorateur de fichiers auront disparu. Prendre plaisir!