Pour ceux d’entre vous qui sont persuadés, vous utilisez peut-être Photoshop ou GIMP pour colorer vos dessins numérisés. Heureusement, mettre le dessin au trait dans une couche transparente est très facile avec cette technique astucieuse.
Cette technique est une norme pour le sac d’astuces de tout utilisateur de Photoshop, et est utile dans de nombreuses situations différentes. Il peut fonctionner sur des dessins approximatifs, des dessins au trait serrés et encrés ou même des calques dans lesquels vous avez accidentellement dessiné ou fusionné pendant le travail. Continuez à lire pour voir notre technique simple.
Suppression de l’arrière-plan dans Photoshop (Instructions conviviales pour GIMP)
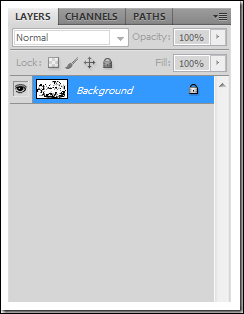
Bien que vous puissiez travailler avec n’importe quel nombre de calques, nous supposerons que vous travaillez avec un seul calque d’arrière-plan pour votre dessin numérisé.


L’image peut être en niveaux de gris ou RVB. Vérifiez les canaux en cliquant sur l’onglet Panneau des canaux, disponible par défaut dans l’espace de travail «Essentials» de Photoshop.

presse ![]()
![]() pour sélectionner la totalité du canevas. Puis
pour sélectionner la totalité du canevas. Puis ![]()
![]() pour copier le calque d’arrière-plan unique dans le presse-papiers.
pour copier le calque d’arrière-plan unique dans le presse-papiers.

Accédez à votre panneau de canaux et créez un nouveau canal Alpha en cliquant sur le ![]() icône en bas du panneau. Collez-le en appuyant sur
icône en bas du panneau. Collez-le en appuyant sur ![]()
![]() avec le nouveau canal sélectionné, comme indiqué.
avec le nouveau canal sélectionné, comme indiqué.

Si vous avez beaucoup de marques de crayon gris ou de taches sales dans l’illustration, vous pouvez les éliminer ici en appuyant sur ![]() pour ouvrir l’outil des niveaux. Déplacement du curseur le plus à droite
pour ouvrir l’outil des niveaux. Déplacement du curseur le plus à droite ![]() vers le côté gauche blanchira tous les gris et reflets les plus clairs.
vers le côté gauche blanchira tous les gris et reflets les plus clairs.
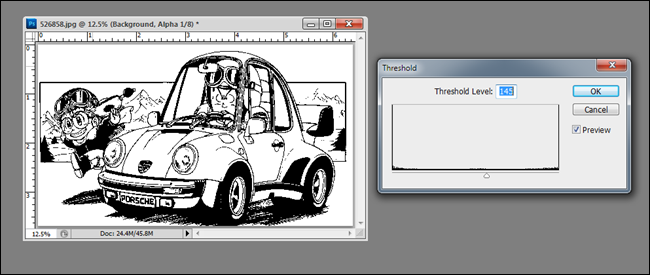

Avec votre canal Alpha parfait, vous pouvez ![]() + Cliquez dessus pour sélectionner toutes les zones noires de l’image.
+ Cliquez dessus pour sélectionner toutes les zones noires de l’image.

Si votre dessin au trait n’est pas la partie sélectionnée, vous devrez peut-être utiliser un ![]()
![]()
![]() pour inverser la sélection. Ignorez cette étape si votre image est correctement sélectionnée.
pour inverser la sélection. Ignorez cette étape si votre image est correctement sélectionnée.
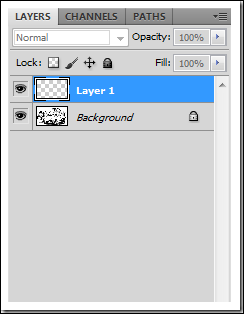
Revenez au panneau des calques et créez un nouveau calque en appuyant sur ![]() ou en cliquant sur le
ou en cliquant sur le ![]() situé au bas du panneau. Assurez-vous que le nouveau calque est sélectionné comme indiqué ci-dessus.
situé au bas du panneau. Assurez-vous que le nouveau calque est sélectionné comme indiqué ci-dessus.

Remplissez votre nouveau calque en sélectionnant Edition> Remplir. Réglez votre contenu à utiliser: noir comme indiqué ci-dessus. Appuyez sur OK lorsque vous avez terminé!
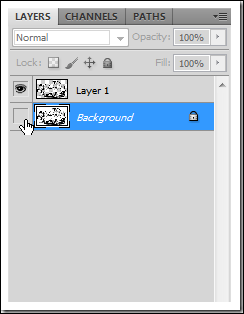
Votre dessin au trait est maintenant dans un calque séparé. Désactivez le calque d’arrière-plan pour mieux voir vos résultats.

Vous êtes maintenant libre de faire ce que vous voulez avec votre dessin, les espaces maintenant supprimés.

Vous pouvez revenir à votre panneau de canaux pour supprimer le canal alpha temporaire à tout moment en sélectionnant le canal désormais inutile et en cliquant sur le bouton ![]() en bas du panneau.
en bas du panneau.

Et c’est tout ce qu’il y a à faire: vous êtes désormais libre de faire presque tout ce que vous pouvez imaginer sur votre calque de dessin au trait.
Vous avez apprécié notre technique? Ou avez-vous l’un des vôtres, perfectionné après avoir travaillé sur un million de vos propres dessins? Parlez-nous de votre expérience dans les commentaires ou envoyez-nous vos questions par e-mail à ericgoodnight@howtogeek.com, où elles pourront être présentées sur How-To Geek dans un prochain article graphique.
