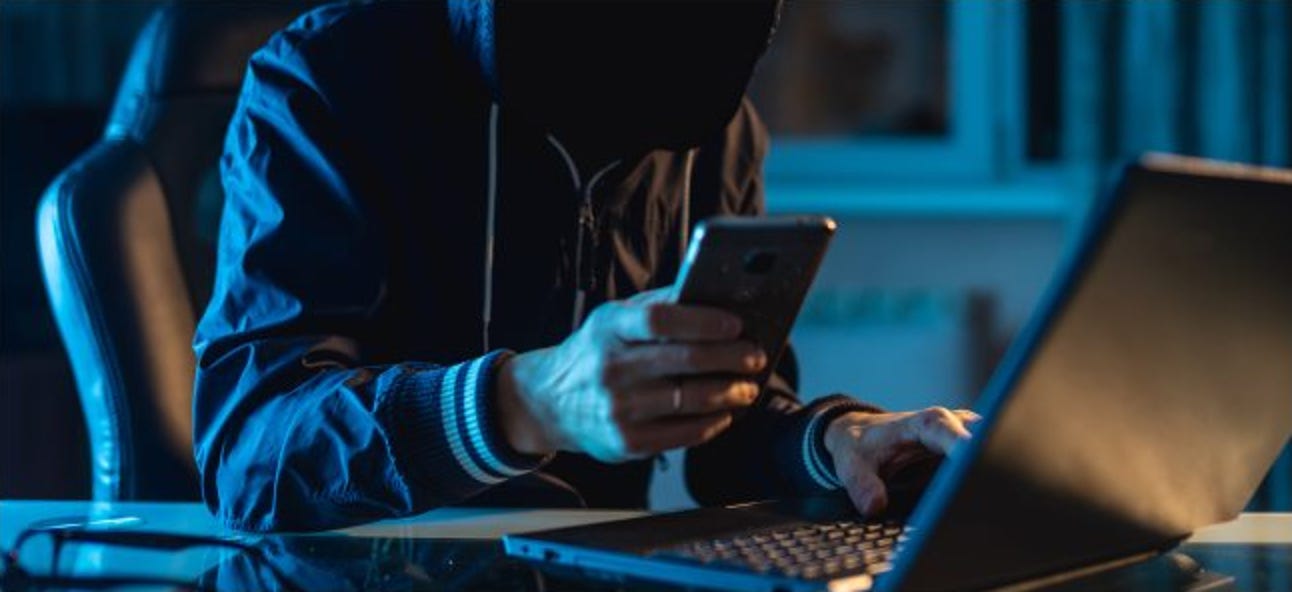Les sauvegardes locales d’iPhone et d’iPad peuvent utiliser un peu d’espace. Voici comment voir la quantité d’espace utilisée par les sauvegardes et le libérer. Ces conseils fonctionnent sur macOS Catalina, macOS Mojave et d’autres versions récentes de macOS.
Avant de supprimer les sauvegardes iPhone et iPad de votre Mac, nous vous suggérons de les exporter vers un lecteur externe. Vous pouvez utiliser Time Machine ou simplement copier et coller le dossier de sauvegarde. Vous pouvez également activer la sauvegarde iCloud. Avant de supprimer une sauvegarde, assurez-vous de l’avoir copiée dans un autre emplacement ou bien de ne plus en avoir besoin.
Supprimer les sauvegardes de la gestion du stockage
macOS Mojave a introduit un nouvel outil de gestion du stockage qui répertorie les sauvegardes iOS. Auparavant, vous deviez accéder à un dossier Finder spécifique pour afficher tous les fichiers de sauvegarde iOS sur votre Mac.
Pour y accéder, cliquez sur l’icône «Apple» dans la barre de menu, puis sélectionnez l’option «À propos de ce Mac».

Ici, passez à l’onglet «Stockage» et cliquez sur le bouton «Gérer».

Dans la fenêtre de gestion du stockage, cliquez sur l’option «Fichiers iOS» dans la barre latérale.
Vous verrez maintenant toutes les sauvegardes de fichiers iOS ici. Faites un clic droit sur la sauvegarde iOS que vous souhaitez supprimer et cliquez sur l’option «Supprimer».
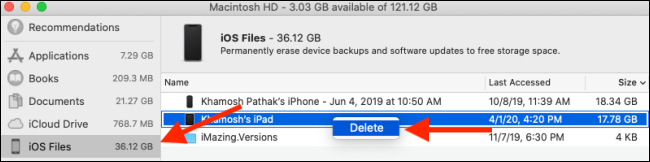
Cliquez à nouveau sur le bouton «Supprimer» pour confirmer votre choix.

La sauvegarde iOS sera maintenant supprimée et vous récupérerez l’espace de stockage. Répétez ce processus pour supprimer des sauvegardes supplémentaires.
Supprimer les sauvegardes iPhone et iPad du Finder
À partir de macOS Catalina, Apple a divisé l’application iTunes en plusieurs applications: Musique, Podcasts et TV. La responsabilité de la synchronisation de l’iPhone et de l’iPad incombe désormais au Finder.
Si vous avez l’habitude de gérer les sauvegardes de votre appareil à partir d’iTunes, vous pouvez suivre la même procédure depuis l’application Finder.
Tout d’abord, connectez votre iPhone ou iPad à votre Mac, ouvrez l’application Finder et sélectionnez l’appareil dans la barre latérale. Ici, cliquez sur le bouton «Gérer les sauvegardes».

La fenêtre contextuelle répertorie désormais toutes les sauvegardes iPhone et iPad sur le Mac. Sélectionnez une sauvegarde que vous souhaitez supprimer, puis cliquez sur le bouton «Supprimer la sauvegarde».
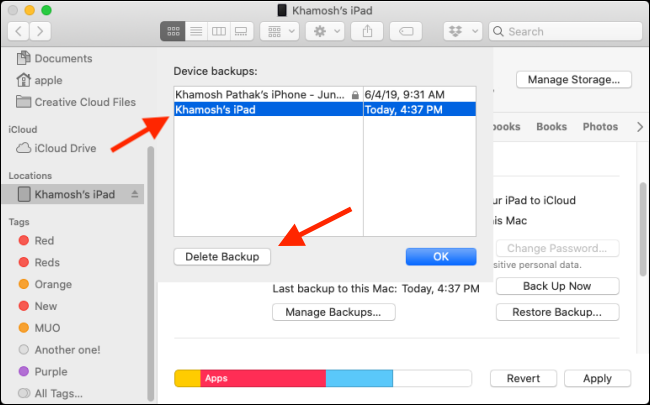
Depuis la popup, confirmez votre démarche en cliquant sur le bouton «Supprimer».

La sauvegarde iOS va maintenant être supprimée. Vous pouvez le faire pour toutes les sauvegardes dont vous souhaitez vous débarrasser.
Rechercher toutes les sauvegardes iPhone et iPad dans le Finder
Si vous n’exécutez pas macOS Mojave ou si vous préférez simplement supprimer manuellement les fichiers et le dossier, vous pouvez le faire à partir de l’application Finder.
Toutes les sauvegardes iPhone et iPad sont stockées dans un sous-dossier particulier dans le dossier Bibliothèque.
Vous pouvez y accéder rapidement en utilisant la recherche Spotlight. Cliquez sur l’icône « Rechercher » dans la barre de menu ou appuyez sur Commande + Espace pour l’ouvrir, collez le texte suivant et appuyez sur Entrée.
~/Library/Application Support/MobileSync/Backup/

Le Finder s’ouvrira instantanément et vous verrez tous les dossiers pour les sauvegardes iOS. Le seul problème ici est que les noms de dossier ne sont pas lisibles. Vous ne saurez pas le périphérique iOS associé à la sauvegarde. Vous pouvez cependant utiliser l’horodatage pour déterminer l’âge de la sauvegarde.
Si vous souhaitez supprimer toutes les sauvegardes iOS de votre Mac, c’est la méthode la plus rapide.
Vous pouvez sélectionner les sauvegardes (dossiers) que vous souhaitez supprimer, cliquer avec le bouton droit de la souris et sélectionner l’option «Déplacer vers la corbeille» pour les supprimer.

Pour libérer de l’espace de stockage sur votre Mac, cliquez avec le bouton droit de la souris sur l’icône «Corbeille» et sélectionnez «Vider la corbeille».

Vous voulez libérer plus d’espace? Voici quelques conseils pour libérer de l’espace disque sur un Mac.