La mise à jour des créateurs d’automne de Windows 10 ajoute un dossier «Objets 3D» à ce PC. Il apparaît même dans la barre latérale de l’explorateur de fichiers. Microsoft essaie clairement de promouvoir Paint 3D et les autres nouvelles fonctionnalités 3D de Windows 10, mais vous pouvez masquer le dossier si vous ne l’aimez pas – il vous suffit de fouiller dans le registre.
Cela ne supprimera pas le dossier de votre PC. Le dossier Objets 3D et son contenu seront toujours accessibles sur C:UsersNAME3D Objects , où NAME est le nom de votre compte utilisateur Windows. Cela le supprime simplement de la barre latérale de l’Explorateur de fichiers.
Vous pouvez également supprimer les autres dossiers de ce PC, mais nous pensons que les autres dossiers sont très utiles. Cependant, le dossier Objets 3D n’est probablement pas utile pour la plupart des gens.
Supprimez les «objets 3D» en modifiant le registre
Vous devrez modifier le registre pour ce faire. Voici notre avertissement standard: l’éditeur de registre est un outil puissant et une mauvaise utilisation peut rendre votre système instable, voire inopérant. C’est un hack assez simple et tant que vous respectez les instructions, vous ne devriez pas avoir de problèmes. Cela dit, si vous n’avez jamais travaillé avec lui auparavant, envisagez de lire comment utiliser l’éditeur de registre avant de commencer. Et sauvegardez définitivement le registre (et votre ordinateur!) Avant d’apporter des modifications.
Pour commencer, ouvrez l’éditeur de registre en cliquant sur Démarrer, en tapant «regedit» et en appuyant sur Entrée. Donnez-lui la permission d’apporter des modifications à votre PC.
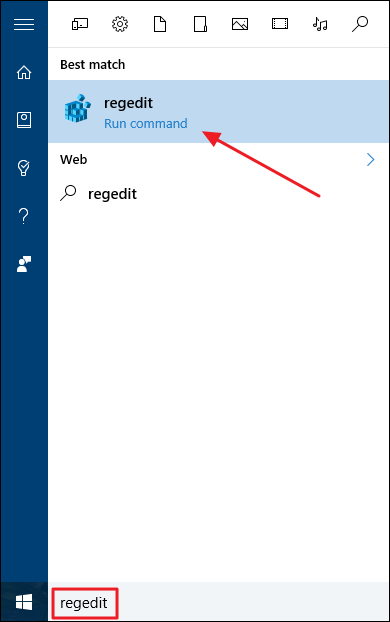
Tout d’abord, dirigez-vous vers la clé suivante dans la fenêtre de l’éditeur de registre. Vous pouvez copier et coller la ligne ci-dessous dans la barre d’adresse ou naviguer à l’aide de la barre latérale gauche.
HKEY_LOCAL_MACHINESOFTWAREMicrosoftWindowsCurrentVersionExplorerMyComputerNameSpace

Localisez la sous-clé nommée {0DB7E03F-FC29-4DC6-9020-FF41B59E513A} sous NameSpace dans le volet gauche. Cliquez dessus avec le bouton droit de la souris, sélectionnez «Supprimer» et confirmez que vous souhaitez supprimer la clé.
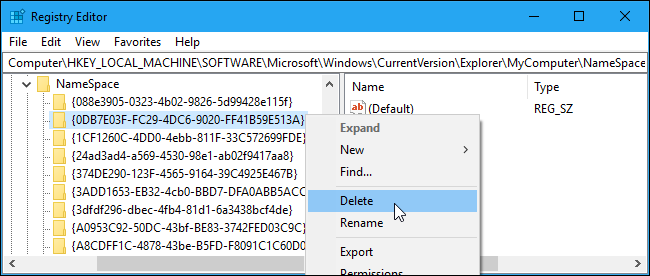
Deuxièmement, dirigez-vous vers la clé suivante dans la fenêtre de l’éditeur de registre. Vous pouvez copier-coller la ligne ci-dessous dans la barre d’adresse ou naviguer à l’aide de la barre latérale gauche.
HKEY_LOCAL_MACHINESOFTWAREWow6432NodeMicrosoftWindowsCurrentVersionExplorerMyComputerNameSpace
(Si vous n’avez pas de clé «Wow6432Node» sur votre PC, vous utilisez une version 32 bits de Windows 10. Vous pouvez simplement arrêter maintenant – vous avez terminé! Si vous voyez la clé, vous à l’aide d’une version 64 bits de Windows 10 et vous devrez continuer avec les instructions.)

Encore une fois, recherchez la sous-clé nommée {0DB7E03F-FC29-4DC6-9020-FF41B59E513A} sous NameSpace dans le volet gauche. Cliquez dessus avec le bouton droit de la souris, sélectionnez «Supprimer» et confirmez que vous souhaitez supprimer la clé.

Vous avez maintenant terminé. Le dossier «Objets 3D» aura disparu de ce PC, à la fois dans la vue principale et dans la barre latérale de l’Explorateur de fichiers.
Vous ne devriez pas avoir à redémarrer votre PC. Cependant, si le dossier Objets 3D ne disparaît pas instantanément pour une raison quelconque, le redémarrage de votre PC devrait résoudre le problème.

Si vous souhaitez restaurer le dossier pour une raison quelconque, recréez simplement les sous-clés que vous avez supprimées au même endroit et donnez-leur le nom {0DB7E03F-FC29-4DC6-9020-FF41B59E513A}. Vous n’avez rien à ajouter à l’intérieur des sous-clés – tant qu’elles sont au bon endroit avec le nom correct, le dossier Objets 3D réapparaît.

Téléchargez notre Hack de registre en un clic

Si vous n’avez pas envie de modifier le registre vous-même, vous pouvez utiliser notre hack de registre en un clic. Nous avons créé des hacks de registre qui suppriment le dossier et le restaurent, avec des versions distinctes pour les versions 64 bits et 32 bits de Windows. Les quatre hacks de registre sont inclus dans le fichier suivant.
Supprimer les piratages de dossier «Objets 3D»
Téléchargez simplement le hack et double-cliquez sur celui que vous souhaitez utiliser. si vous utilisez une version 64 bits de Windows, utilisez le hack 64 bits. Si vous utilisez une version 32 bits de Windows, utilisez le hack 32 bits. Voici comment vérifier si vous utilisez une version 32 bits ou 64 bits de Windows 10.
Ces hacks font exactement la même chose que nous vous avons demandé de faire ci-dessus. Ceux qui suppriment le dossier Objets 3D suppriment le {0DB7E03F-FC29-4DC6-9020-FF41B59E513A}clé des endroits appropriés. Ceux qui restaurent le dossier ajoutent le {0DB7E03F-FC29-4DC6-9020-FF41B59E513A} retournez aux endroits appropriés.
Vous ne devriez exécuter des hacks de registre qu’à partir de sources de confiance, mais vous pouvez toujours les inspecter vous-même pour confirmer ce qu’ils vont faire. Faites un clic droit sur un fichier .reg et sélectionnez «Modifier» pour afficher son contenu dans le Bloc-notes. Et, si vous aimez jouer avec le registre, cela vaut la peine de prendre le temps d’apprendre à créer vos propres hacks de registre.
